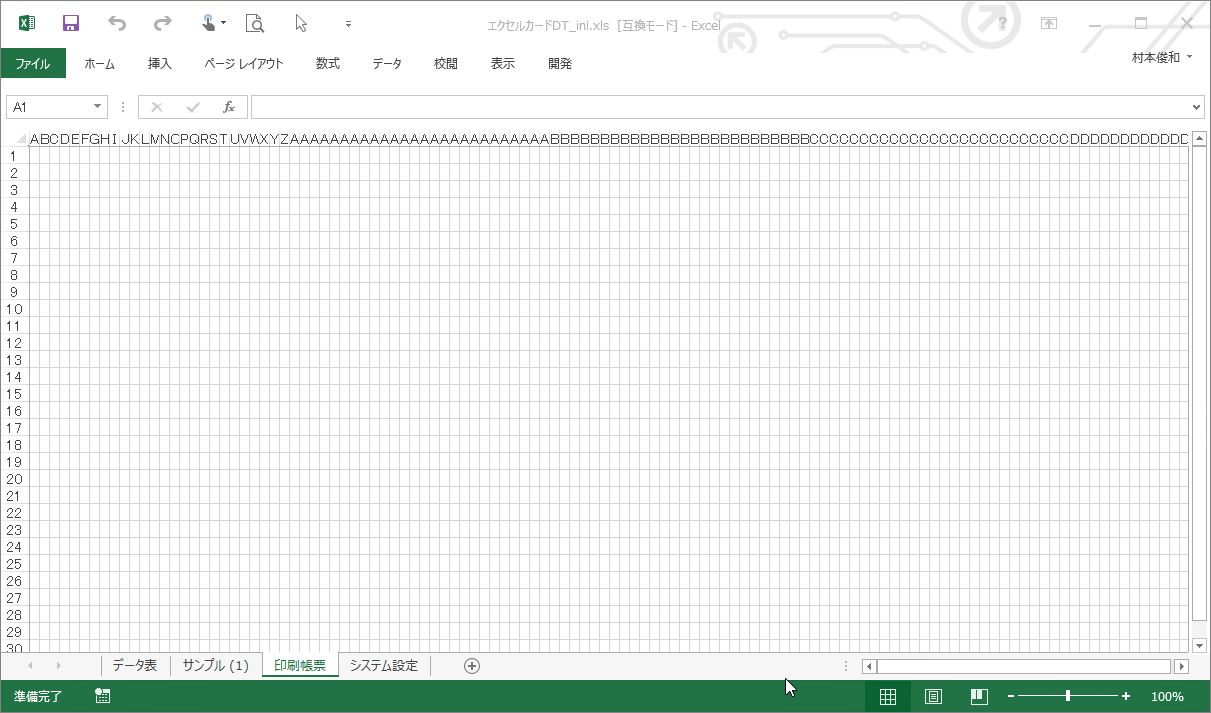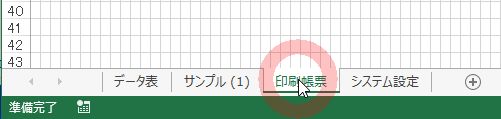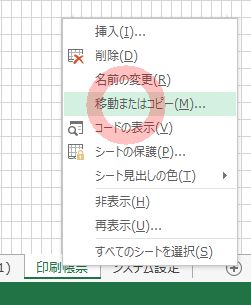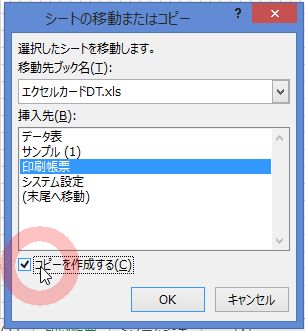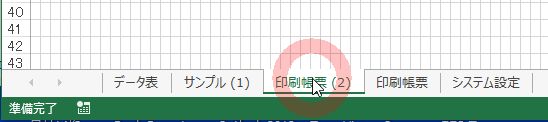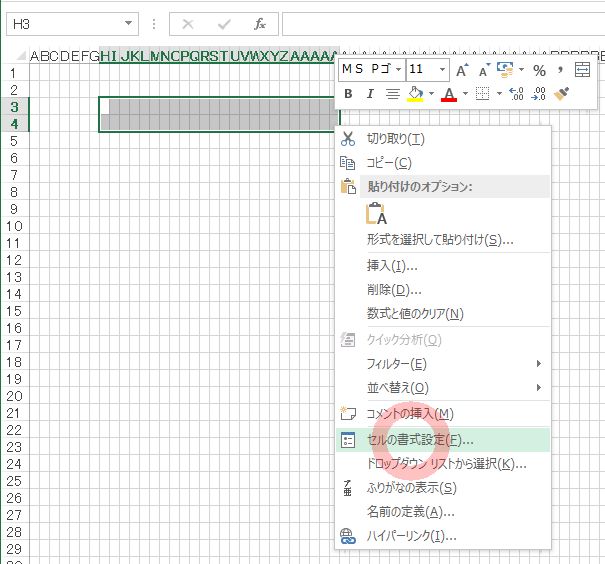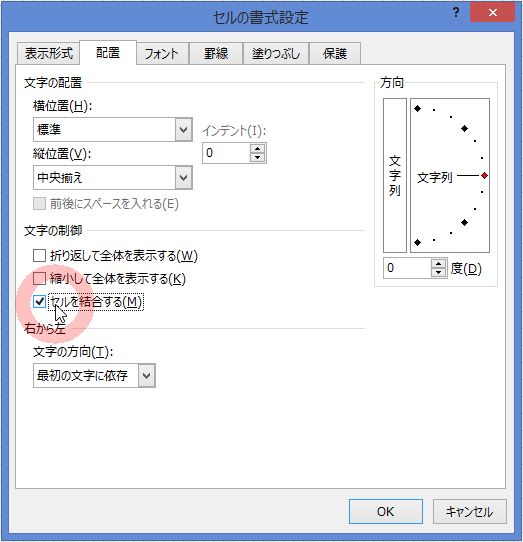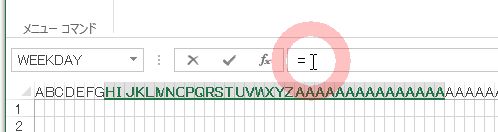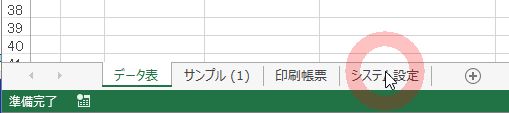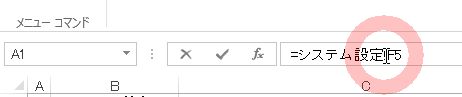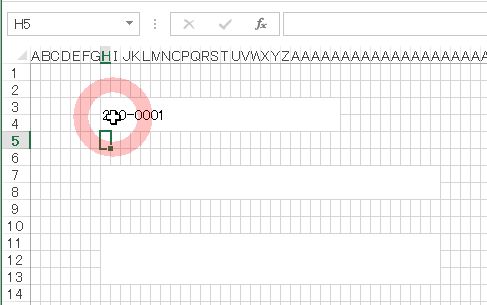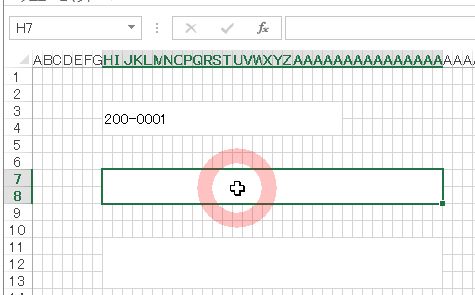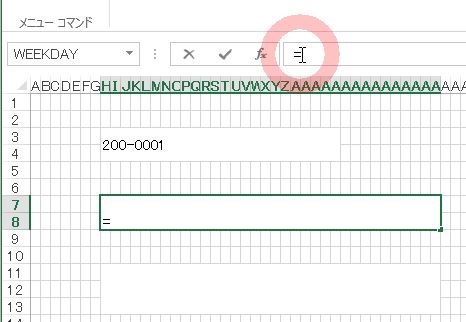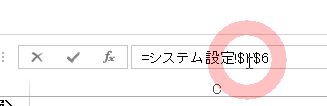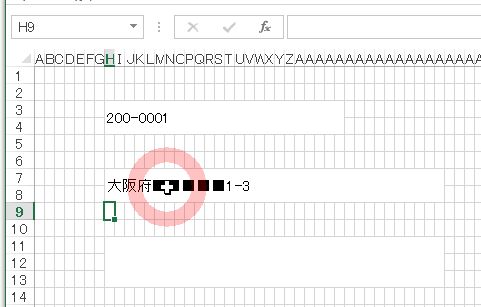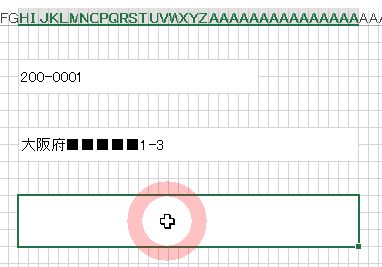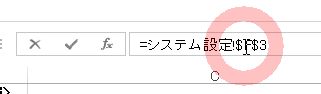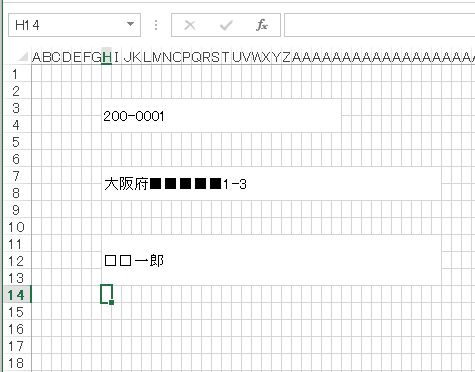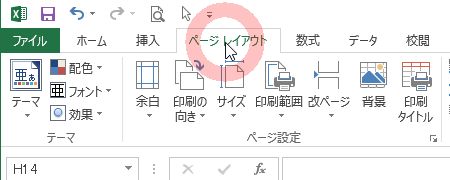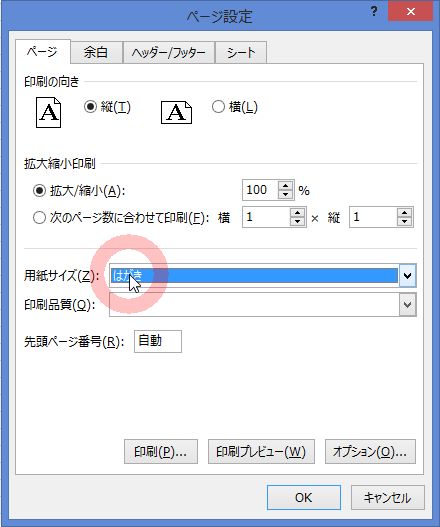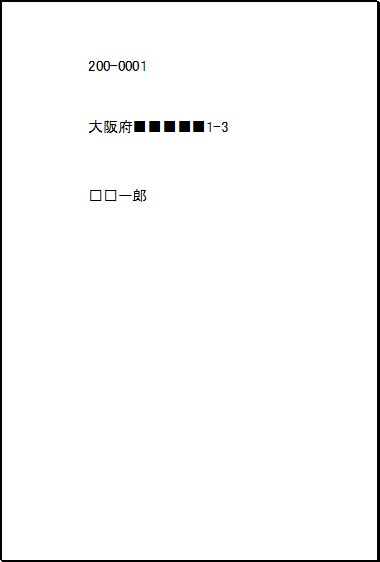印刷書式を設定しやすいように方眼紙状に設定した印刷シートを
準備していますので、このシートをコピーしてください。
[印刷帳票]を右クリックして[移動またはコピー]を実行します。
[コピーを作成する]にチェックを付けて[OK]を押してください。
[印刷帳票(2)]が、作成されます。
ドラッグして印刷領域を範囲選択して[右クリック]して
[セルの書式設定]を実行します。
印刷した領域のセルを結合してください。
上の入力領域をクリックして[=]を押してください。
その後、[システム設定]シートタブをクリックしてください。
郵便番号のセルをクリックします。
入力領域に「システム設定!F5」と表示されます。
ここで、[F4]を押すと「システム設定!$F$5」に変わります。
エンター[Enter]を押して確定してください。
郵便番号が、設定されました。
次に、住所項目です。
郵便番号項目と同様に上の入力領域をクリックして[=]を押してください。
続けて、[システム設定]シートタブをクリックしてください。
住所のセルをクリックします。
ここで、[F4]を押すと「システム設定!$F$6」に変わります。
エンター[Enter]を押して確定してください。
名前を印刷するセルをクリックします。
上の入力領域をクリックして[=]を押してください。
続けて、[システム設定]シートタブをクリックしてください。
名前のセルをクリックします。
ここで、[F4]を押すと「システム設定!$F$6」に変わります。
エンター[Enter]を押して確定してください。
印刷設定が 終わりましたら、用紙のサイズを設定します。
用紙サイズにはがきを選択します。
はがきのあて名印刷設定が完了しました。
設定した印刷帳票は、選択したデータを
差し込み印刷いたします。
▼設定が終わりましたら、編集画面から印刷シートで設定したシートを選んで[プレビュー]表示をして確認してください。(※設定しただけではデータは差し込まれません)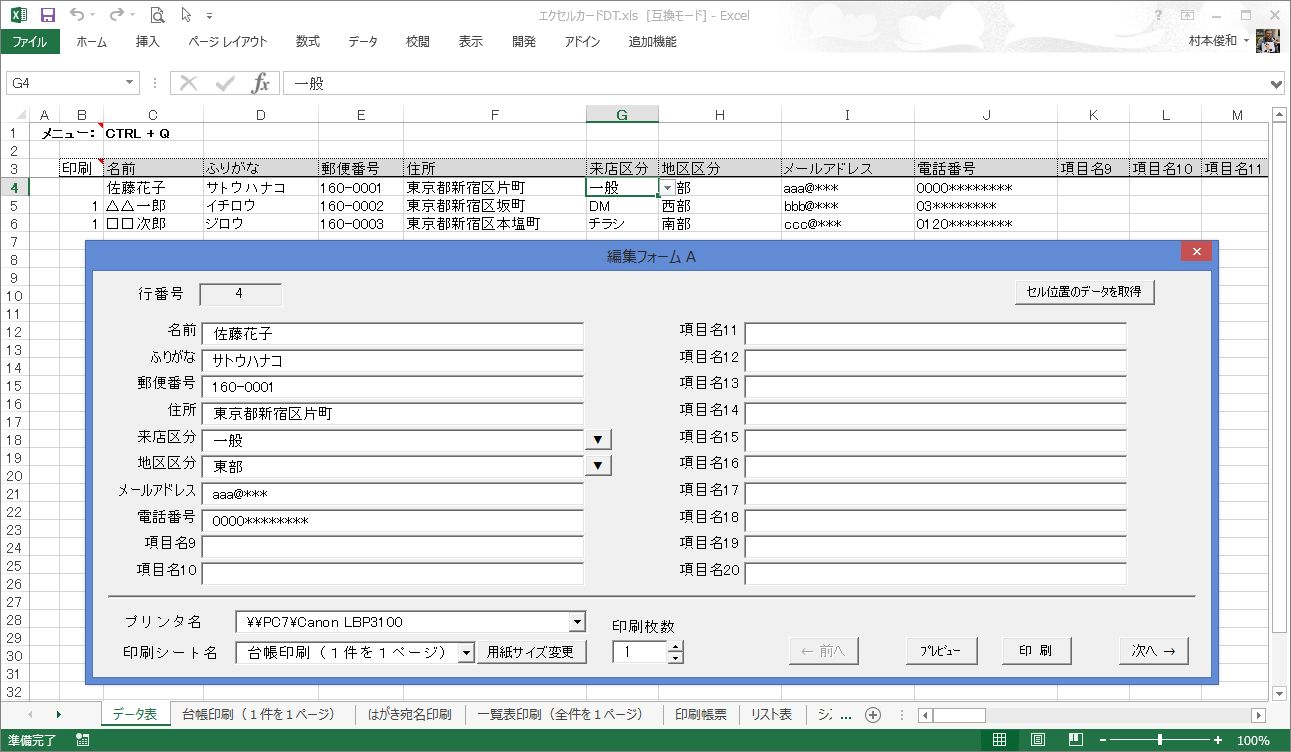
エクセルカードHARIを使って入力を開始してみませんか。
※「エクセルカードHARI」を利用するには、エクセル(Microsoft Excel) が必要です。
過去のエクセルデータベース講座の記事は、こちらから参照してください。