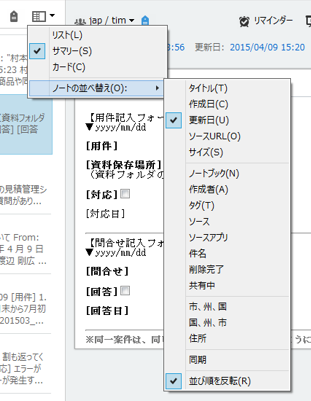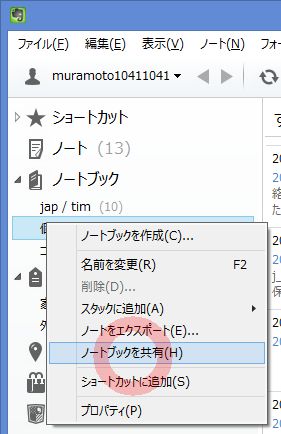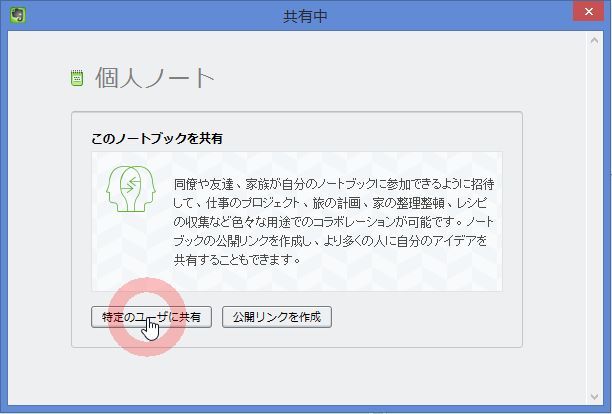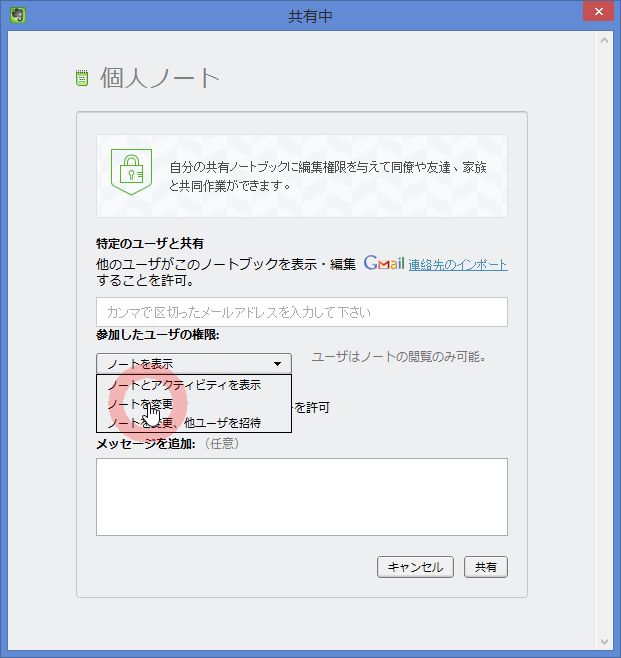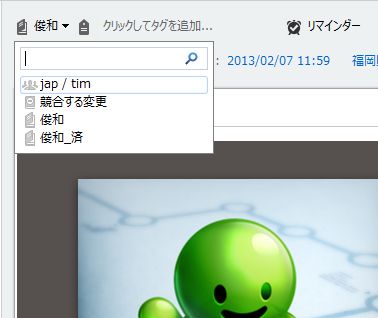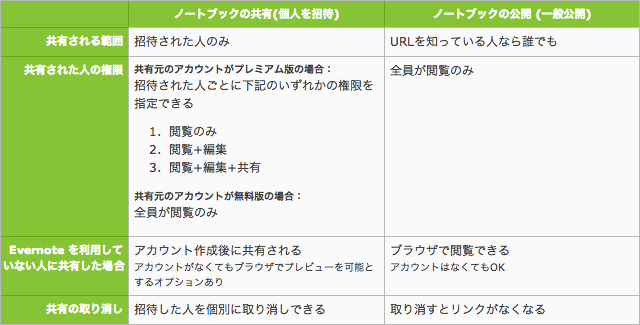Evernoteを業務連絡に共有設定して使う方法についてまとめます。
スマホ、タブレット、デスクトップPC、ブラウザなどの多くのデバイスで共有できるEvernoteを活用し、Excelなどと連携することにより低価格なグループウェアを実現できます。
そのために行っている私の活用方法をご紹介します。
1.記入用フォームをルール化します。
2.主となるタグを作成するルールを作ります。
3.ノートブックを共有設定します。
(参考)ノートブックをデータの保存場所と考えるのではなく、業務連絡用ノートとして活用し、データの保存場所への案内記録として利用することを基本に考えています。
[広告]
【必要な機能】
- 連絡事項を複数人で共有可能であること。
- パソコン、スマホ、タブレットで閲覧、編集可能であること。
- パソコン、スマホ、タブレットでの編集機能がほぼ同一であること。
- 入力データの検索、並び替えが可能であること。
- 個人情報と業務連絡情報と両方が登録でき、業務連絡情報のみ共有可能であること。
- ノートに画像が挿入でき、画像の品質を保持したまま情報を共有できること。
- 個人情報と業務連絡情報の区別を相互に変更できること。
Evernoteを利用するときに決めておきたいルール
ノートには、必ず1つ以上のタグを設定する。
1.主となるタグはお取引先名で作成します。
2.次のタグは、システム名で作成します。タグの数は複数あっても構わない。
ノートは、タイトル順に並べて利用する
ノートは、更新日順の降順に並べる。
編集したノートが、上部に表示されるので最新の更新情報が把握できます。
ノートは、タイトル順に並べて利用する
1.タイトルの頭2文字は、業務連絡の優先順位として利用する。
この方法は、行ってみましたが、私たちには使いにくかったので止めました。
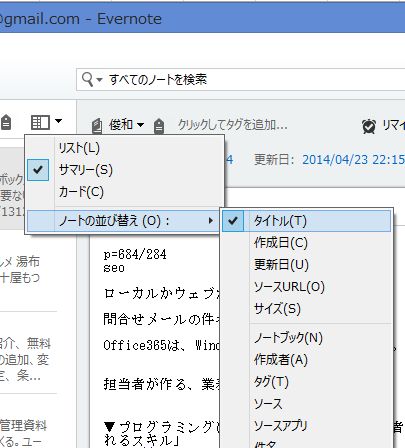
例) タイトル順に並べると業務連絡の優先順位が高いノートが上に表示されます。
1:(大至急処理する業務)
2014/04/23
2014/04/24
2014/04/25
2014/04/26
3:(今週中に処理する業務)
4:(今月中に処理する業務)
タイトル名をルール化して業務連絡の優先順位にあった利用方法が可能です。
個人ノートと業務連絡ノートと分類してを業務ノートを共有する
ノートブックを作成して、個人用ノートと業務連絡用ノートを区別して記入しましょう。
業務連絡用ノートを共有します。
[特定のユーザーに共有]をクリック [ノートを変更]を選択して、共有するユーザーのメールアドレスを入力しますこれで、共有環境は整いました。
ノートブックのフォルダを大きく分けて利用する
例)ノートブックのグループ例
共有業務
共有業務_済
個人
個人_済
ゴミ箱
ノート左上で簡単にノートブックのグループを移動できるので、個人情報として下書きをして、業務連絡情報に移動できる。
終わった業務は[済]フォルダに移動しましょう
本当に不要になった情報をゴミ箱に入れるようにしましょう。
▼ノートブックの共有と公開の違いについて
■EverNoteで入力用ノートを作成する方法
Evernoteで入力したデータをエクセルに取込んで業務連携する方法を考えてみました。
Evernoteからエクセルに取込む外部入力用テンプレートを作成してみました。
[広告]