エクセルでデータベースの作り方
Excelでデータベースの作り方について説明いたします。
Excel をデータベースとして活用するためには、データをどのように効率よく整理するかが重要です。
下の図は、エクセルでデータを整理するときのイメージです。データベースとして管理するためには、印刷レイアウトの形式でデータを入力してはいけません。
データの管理項目を決めてデータベース形式で同じデータを繰り返して入力することが必要です。
データ管理方法の悪い例
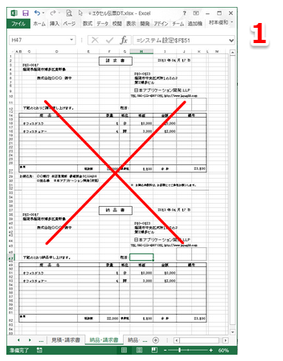
データを登録するときに、印刷するイメージでデータを入力してはいけません。
エクセルを罫線ワープロとして使うのではなく、データベースとして利用しましょう。
エクセルをデータベースとして活用するためには、同じ(一つの)列の中には、同じ性質のデータが連続して存在する必要があります。
データ管理方法の良い例(データベース形式)
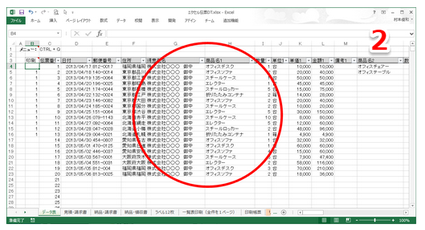
1行が1件のデータになっていて、列の中のデータはデータベース形式で、すべて同じ属性のデータが並んでいます。
また、合計は別の列に作成しデータと混在していません。
このように管理されたデータを印刷用の書式シートに差し込み印刷をする仕組みを作ります。
このようにすると、データベースと印刷書式と入力フォームを別々に管理することが出来ます。
まだ、データベース化できていない方は、[エクセルカード HARI]をダウンロードして、データベースを作成してください。
このまま、このページを参照してください。
データベース化できている方は、[印刷][検索][集計]についての作業効率をご検討ください。
1.印刷については、こちらを参照してください。→1ページに1件のデータを印刷するシートを作成する(印刷設定)
皆さんが、データを簡単に管理するために、データベース管理ソフトとして「エクセルカード HARI」を作成いたしました。「エクセルカード HARI」を使うと、次のような手順でデータベースを管理することができます。
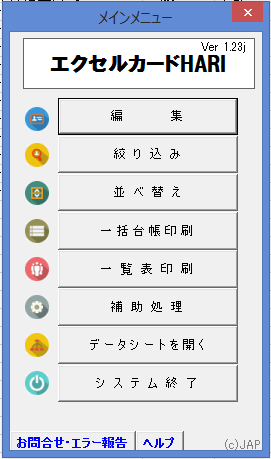
「エクセルカードHARI」
[広告]
管理するデータの項目名を決めましょう(データベース作成)
管理項目を設定するだけで、気軽にエクセルをデータベースとして利用できるソフトです。まずは、気軽に管理する項目を設定して、データの整理を開始してください。
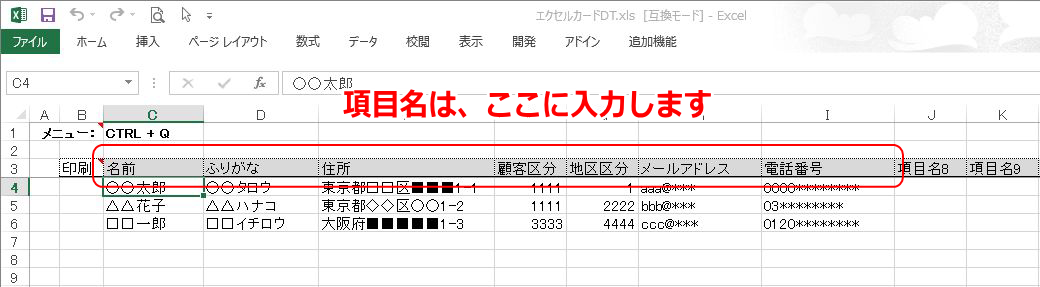
※長い項目名の場合は、フォントサイズを小さくするとフォームに表示する項目名のフォントサイズも小さくなります。
■データベースの作成手順
1.管理する[項目名]を決める。
項目名は、横にどんどん入力してください。スクロールして見にくくなっても、折り返さずに入力します。
※入力フォームを使って1行のデータを1画面に表示する仕組みになっていますので大丈夫です。
2.データを入力する。(データベース作成)
データ入力は、エクセルシートとユーザーフォームのどちらからでも入力できます。まずは、データを一覧形式でセットしてください。列の順番を入れ替えるのはエクセルで切り取ったり貼り付けたりして行ってください。
3.1行が1件のデータになるように入力します。
必ず、1行が1件になるように入力してください。列には同じ種別のデータが入るように項目名を設定してください。
※ エクセルをデータベース化する目的は、開発システムの内製化(ユーザー主体開発)です。
社内の業務システム開発を外部に委託するのではなく、社内でできるところは内製化する方が効率的だと考えています。(エクセルカードHARIから、システム内製化を行う場合は、「カードボックスBARI」をご利用ください。)
データ入力が終わりましたら、次は表示方法の検討です。
作り方は、簡単です。画面のタイプを選択します。
ここでダウンロードできるサンプルプログラムには、20項目、40項目、60項目、80項目、100項目の5つのタイプの画面を準備しております。
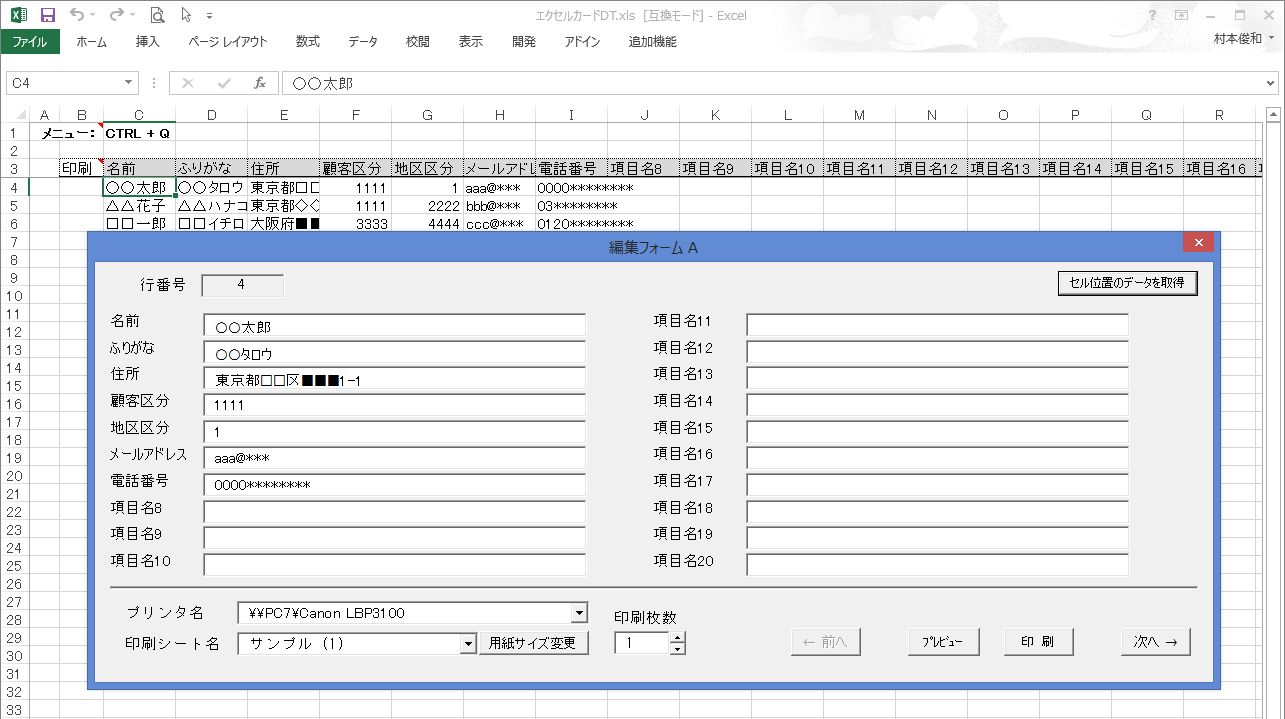
1行に1件のデータを入力して管理すると、項目名が横長くなり1件のデータの全体が見えにくくなります。
そのため、データを編集する場合は、ユーザーフォームを使用することをお勧めします。
20項目画面
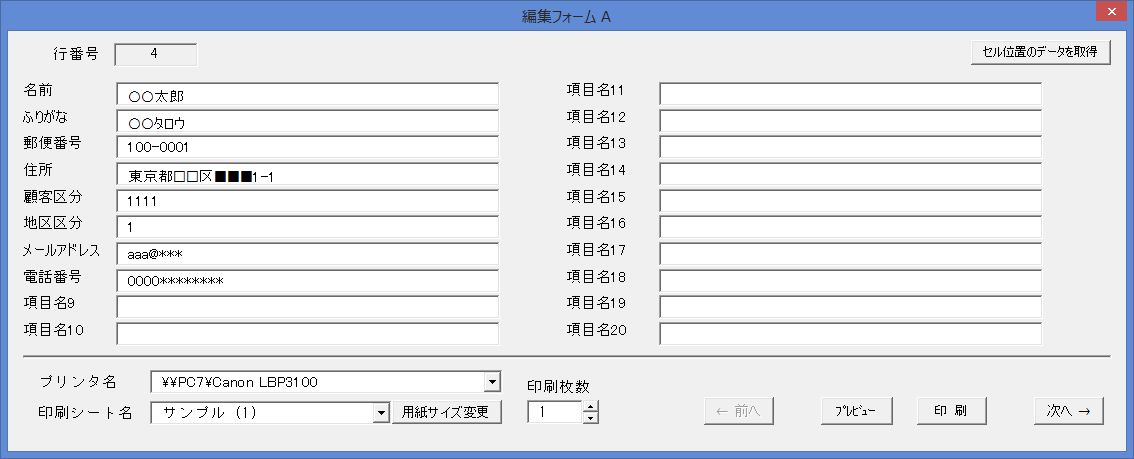
40項目/80項目画面
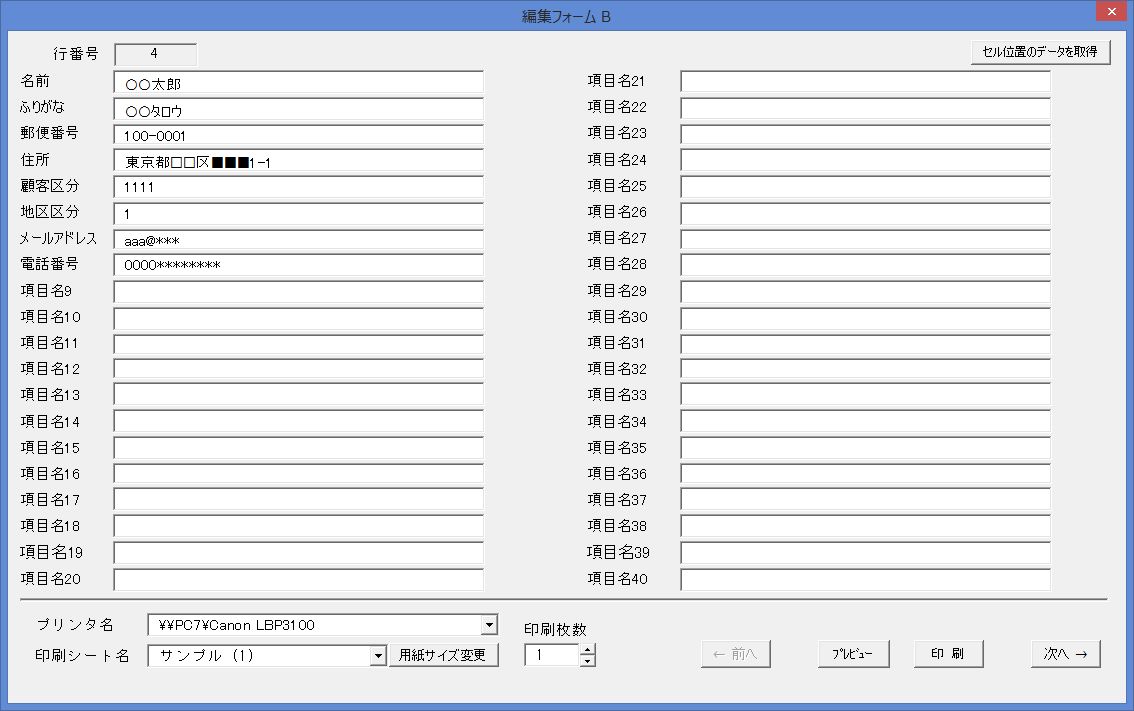
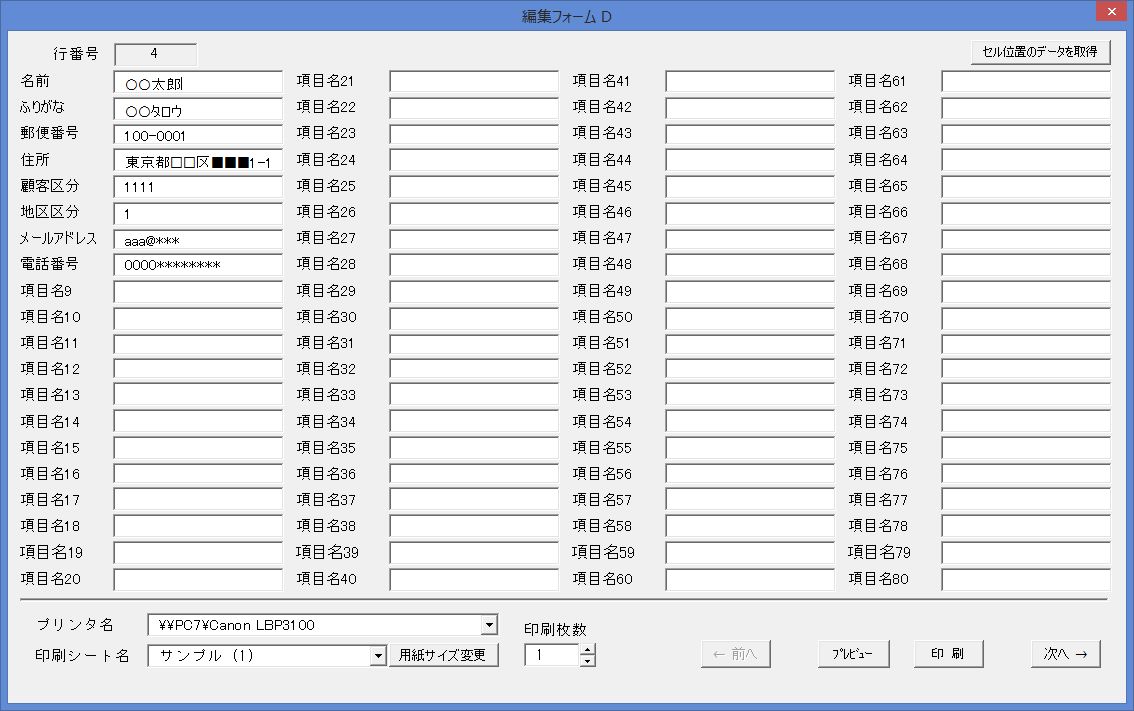
「エクセルカード HARI」は、項目数に応じて編集画面を切り替えることができます。
入力フォームはユーザーに合わせてカスタマイズすることが出来ます
※画面フォームのデザイン変更は、こちらを参照してください。
フォーム変更依頼について
データベース化したデータを差込形式で印刷するには!
データを一覧表形式で登録すると、印刷するときに困ります。
しかし、印刷書式に合わせてデータを登録するとデータ管理ができません。その問題を解消するために「エクセルカードHARI」では、データシートと印刷書式シートを分割しました。
さらにユーザーが、自由に印刷レイアウトを作成できるように差し込み印刷方式で印刷を行っています。
エクセルの差し込み印刷機能は使いません。
印刷作業領域を作成し、エクセルマクロでデータを印刷作業領域にコピーする仕組みを作っています。
印刷書式シートは、データにリンクするのではなく「印刷作業領域」にリンクしてください。
印刷時には、データシートのデータを「印刷作業領域」にコピーします。印刷用書式は、「印刷作業領域」データとリンクして印刷するように設定しましょう。
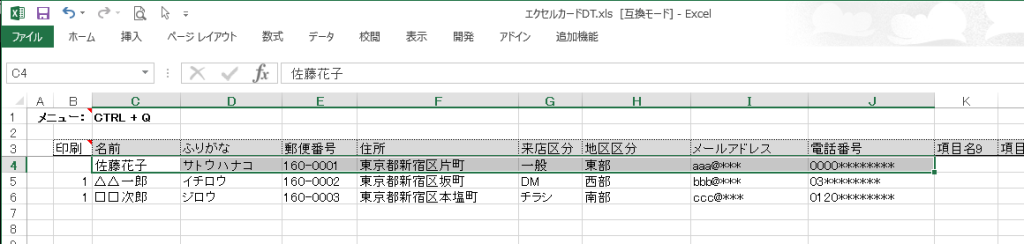
印刷/プレビューの処理では、印刷するデータを [システム設定] シートの印刷作業領域に「縦横変換」してデータをコピーた後に「印刷処理」を実行します。(このような処理をプログラムが瞬時に行ってくれます)
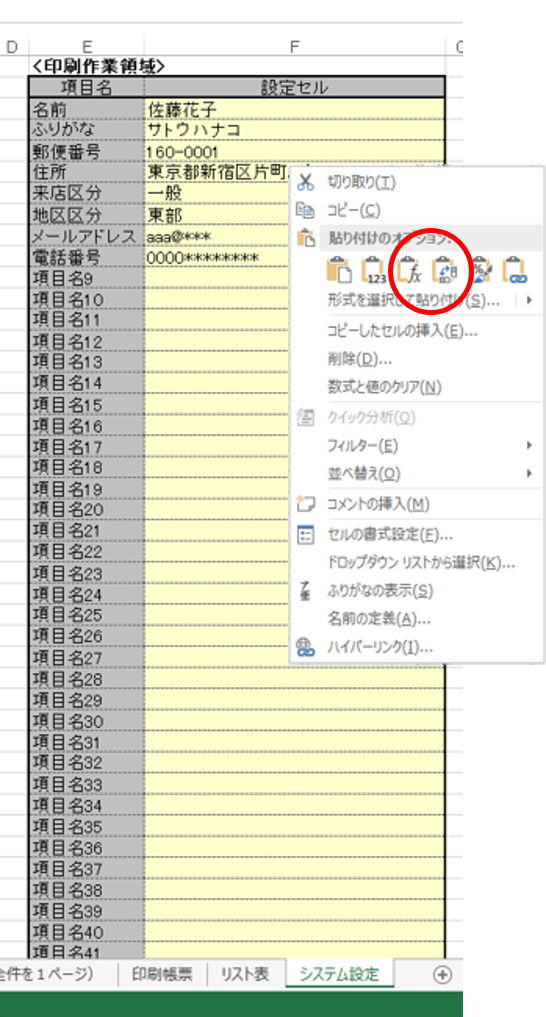
つまり、印刷書式のシートには、下図のように [システム設定] シートの<印刷作業領域>の値を表示するように設定してください。そうすると、印刷/プレビュー処理を実行すると処理中のデータを [システム設定] シートの<印刷作業領域>にコピーして印刷を実行しますので、一つの印刷書式シートですべてのデータを印刷することができます。
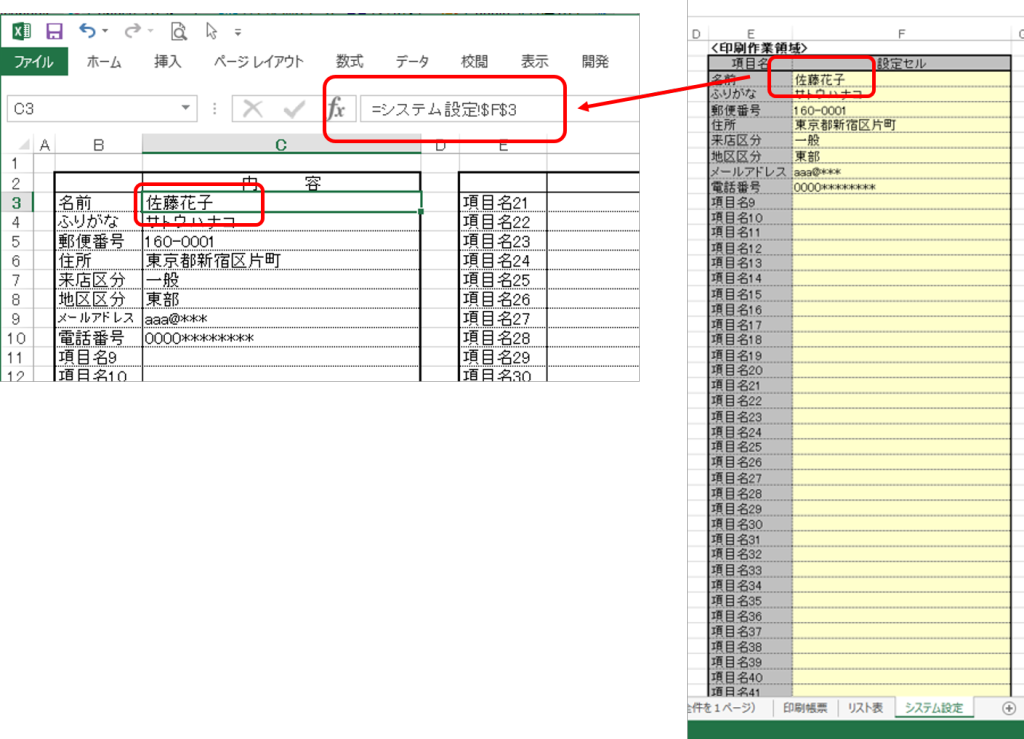
はがきのあて名印刷の設定の場合は、下図のようになります。
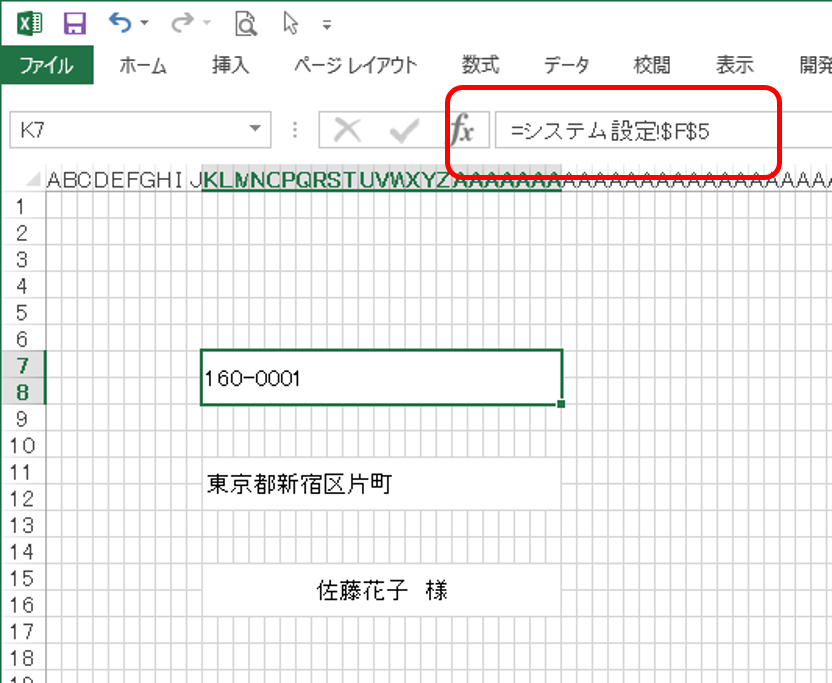
セルを結合して自由に帳票を作成してください。帳票を確認するには、「メインメニュー」を表示して、[編集]-[印刷シート名]を選択-[プレビュー]と行ってください。
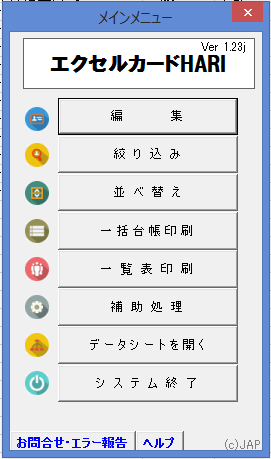
今すぐ使ってみる方は、ダウンロードしてください。
エクセルカードHARIを使って入力を開始してみませんか。
※「エクセルカードボックスHARI」を利用するには、エクセル(Microsoft Excel) が必要です。
▼項目を計算式で設定する場合について
下の例のように「金額」などの項目の場合は、セルに計算式を定義する場合があります。
そのような時は、
項目を「計算式」で設定した場合は、必ず[システム設定]シートの<項目条件設定>を「○」に設定してください。
そうしないと、プログラムを実行した時に定義した計算式が値に書き換えられてしまいます。
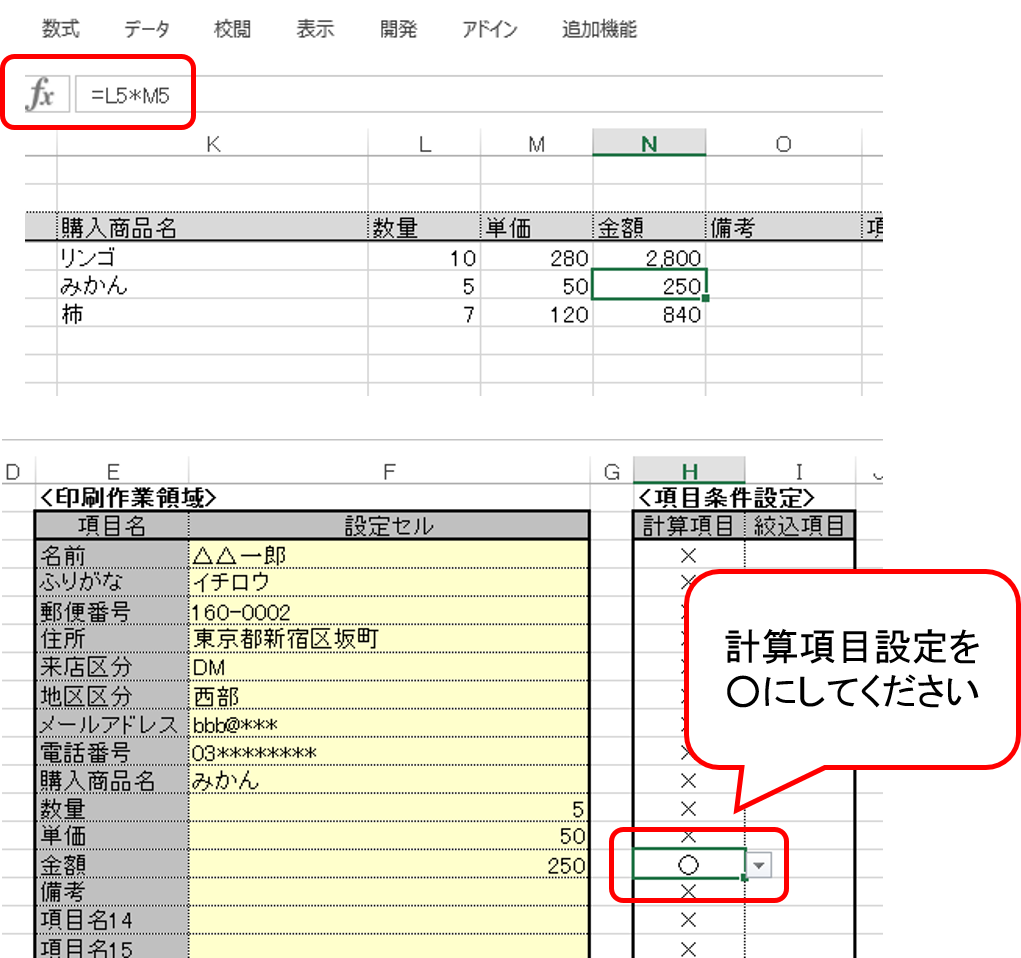
大小の画面サイズに対応いたしました。
ノートパソコンなどのお客様で、画面サイズが小さいときに操作ボタンが見えない場合に対応するために、システム設定に「フォーム倍率」設定を追加しました。
フォーム倍率は、50%~200%に設定することができます。
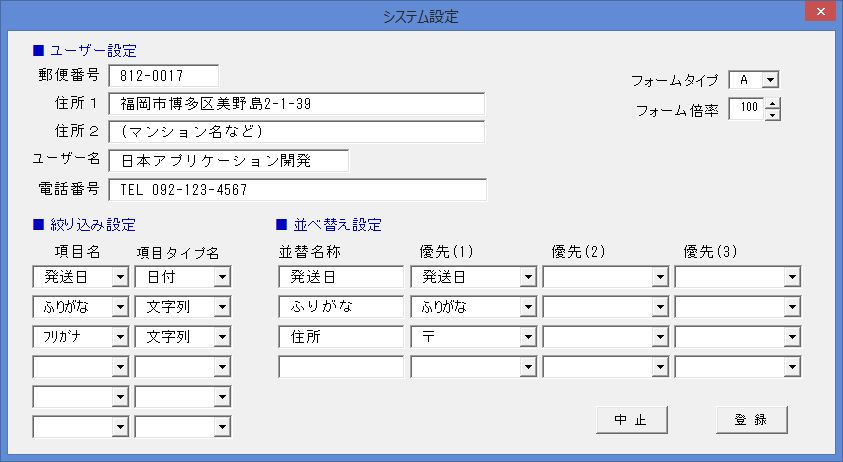
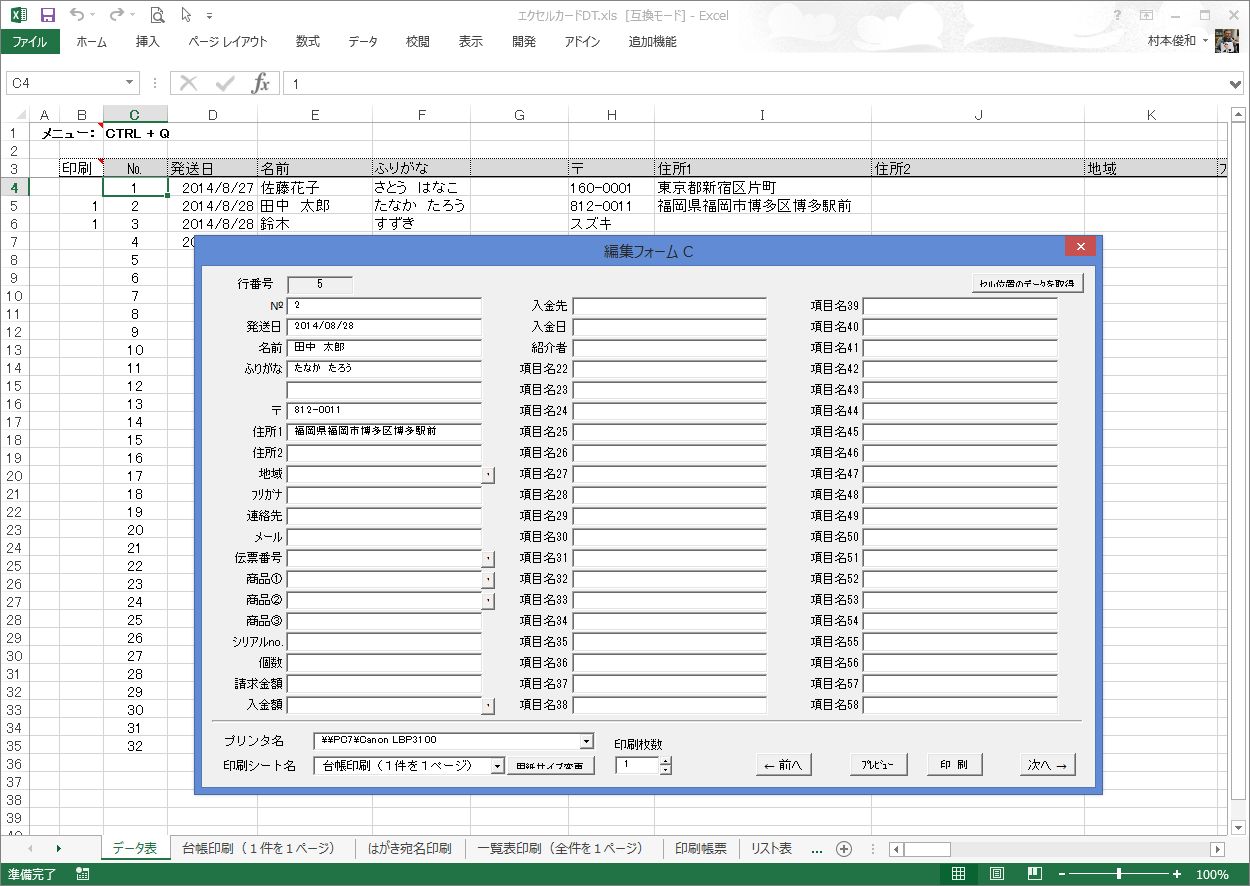
入力フォームはユーザーに合わせてカスタマイズすることが出来ます
▼エクセルカードHARI の入力フォームは、自由にデザインすることが出来ます。
[補助処理]>[システム設定]と押します。
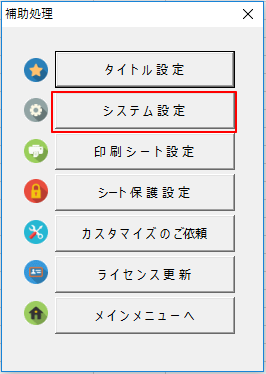
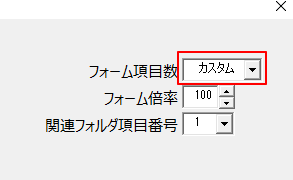
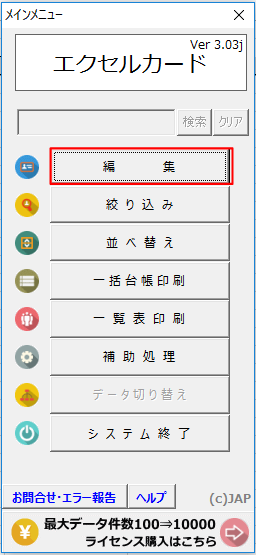
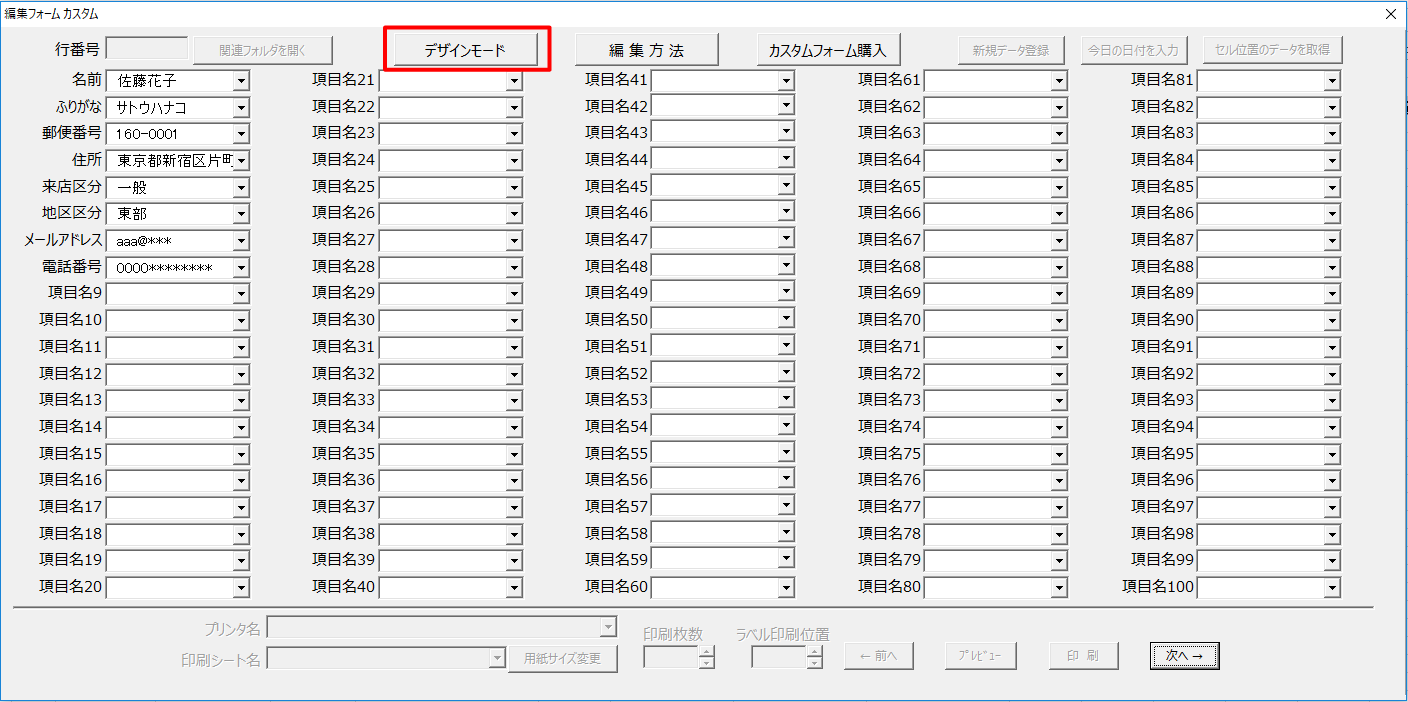
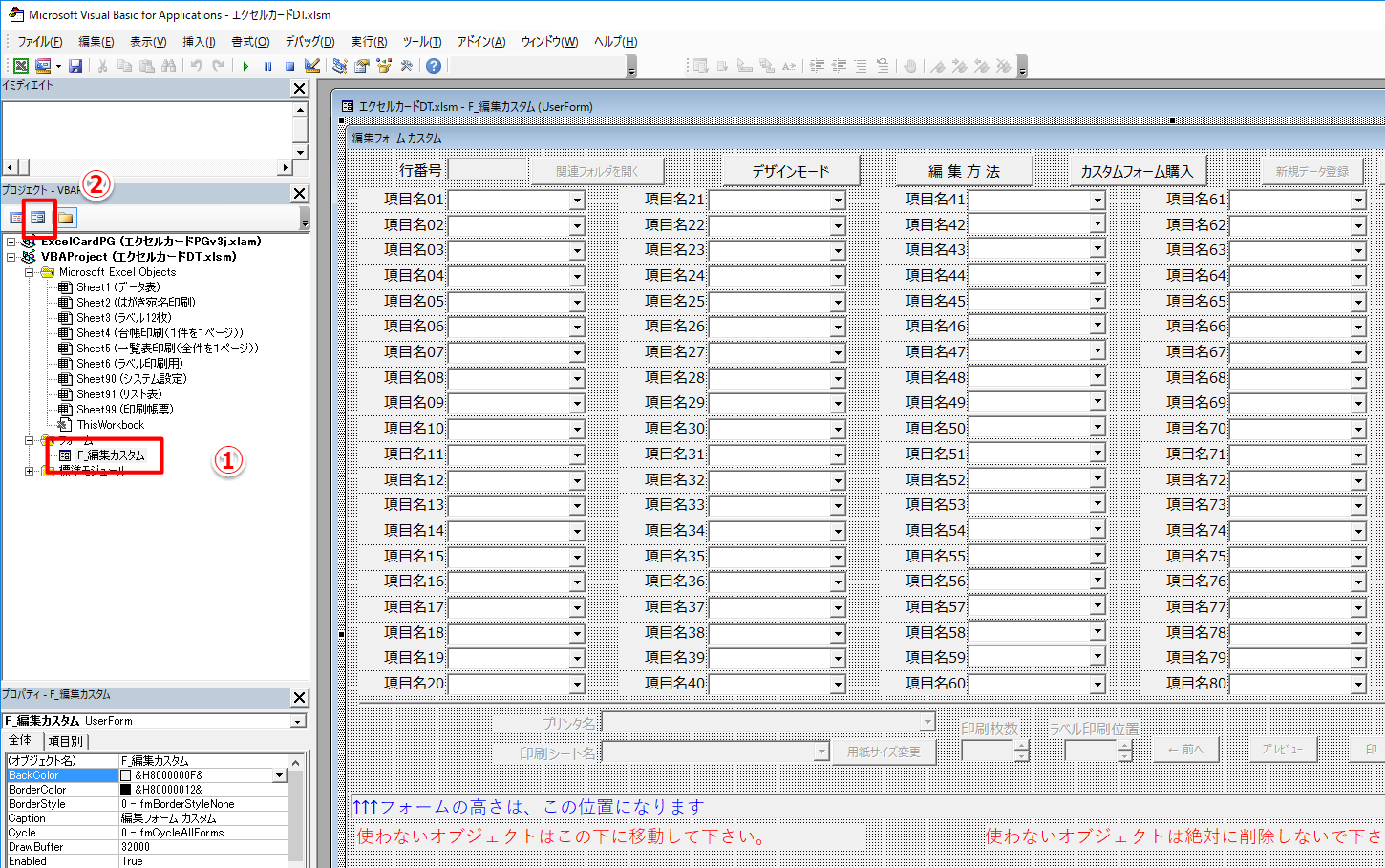
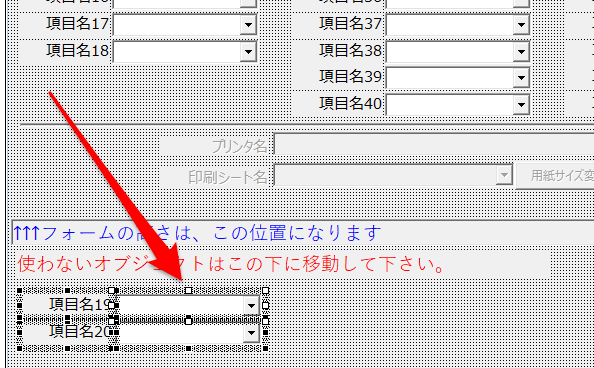
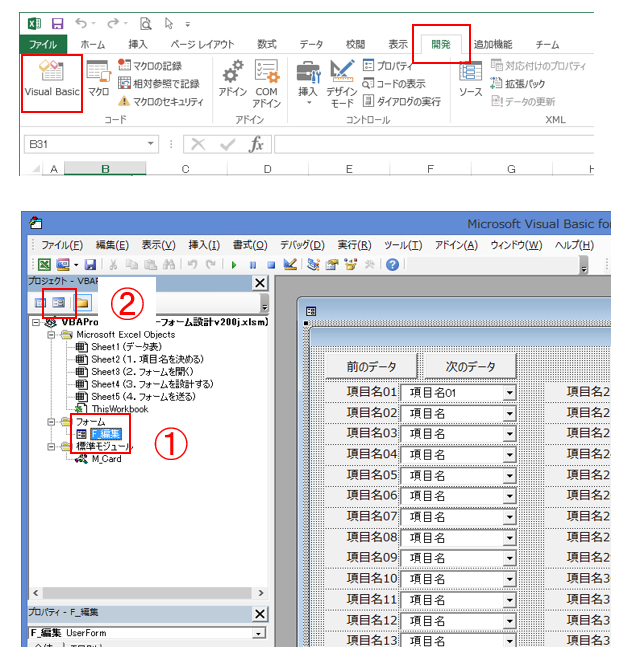
[広告]
カスタマイズ事例
▼HARIで給与明細書を作成するとこのようになります。
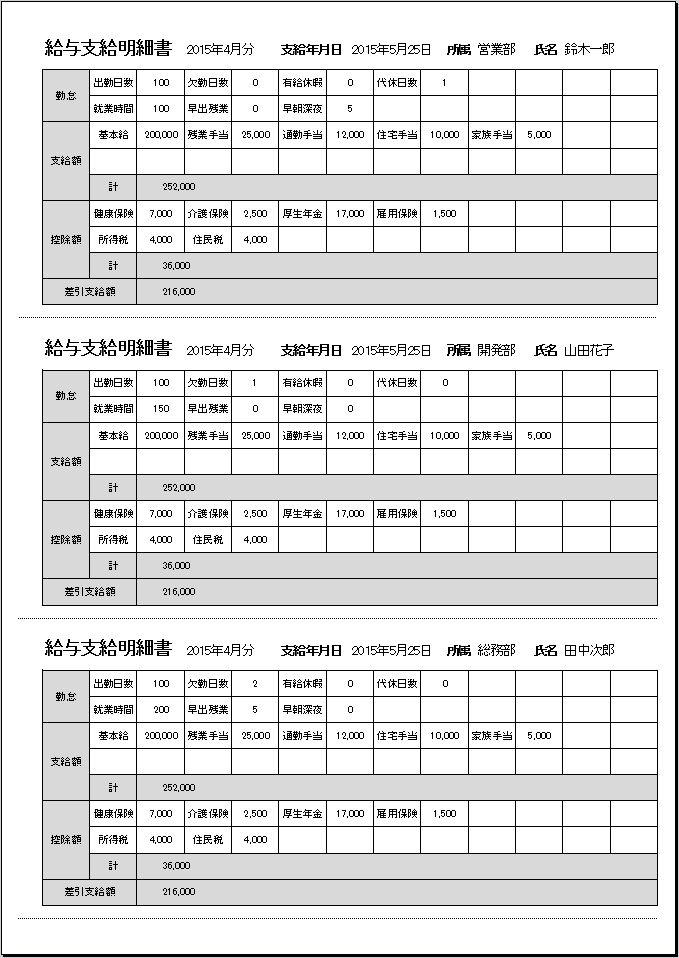
上の画像をクリックするとダウンロードページに移動します。
▼伝票などのデータ管理にカスタマイズしまた。
このようなデータの場合でも1枚の伝票のデータが、1行になるように項目名を設定してください。
例)納品日、得意先名、商品名1、数量1、単価1、金額1、商品名2、数量2、単価2、金額2、商品名3、数量3、単価3、金額3、商品名4、数量4、単価4、金額4、商品名5、数量5、単価5、金額5、税抜合計、消費税、税込合計、摘要のように設定します。
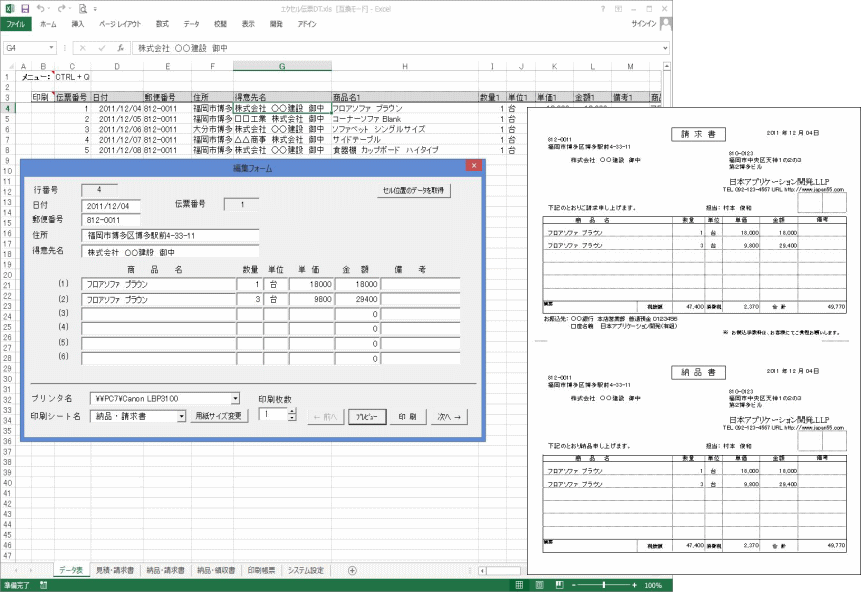
業務システムを作るときは、実際のデータを入力しながら作成していく作り方がよいでしょう。
▼エクセルカード HARI を 請求書・納品書・見積書・領収書の印刷用にカスタマイズしましたので、下記のページを参考にしてください。
▼宛名印刷用の顧客管理にカスタマイズしまた。

▼領収書発行用にカスタマイズしまた。
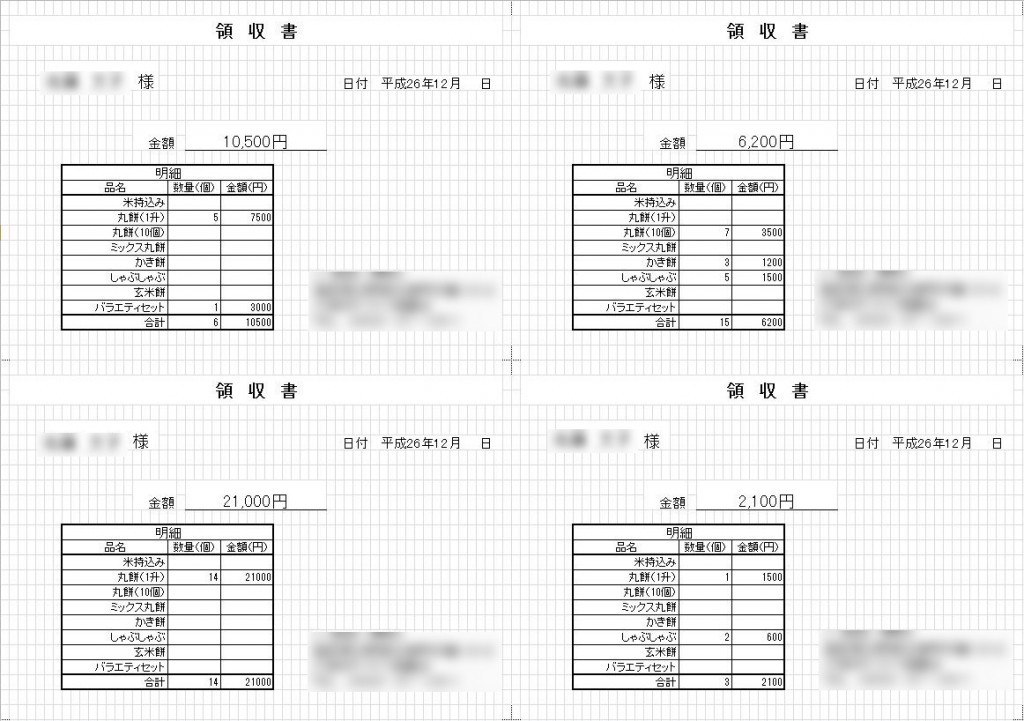
▼プロジェクト管理にカスタマイズしまた。
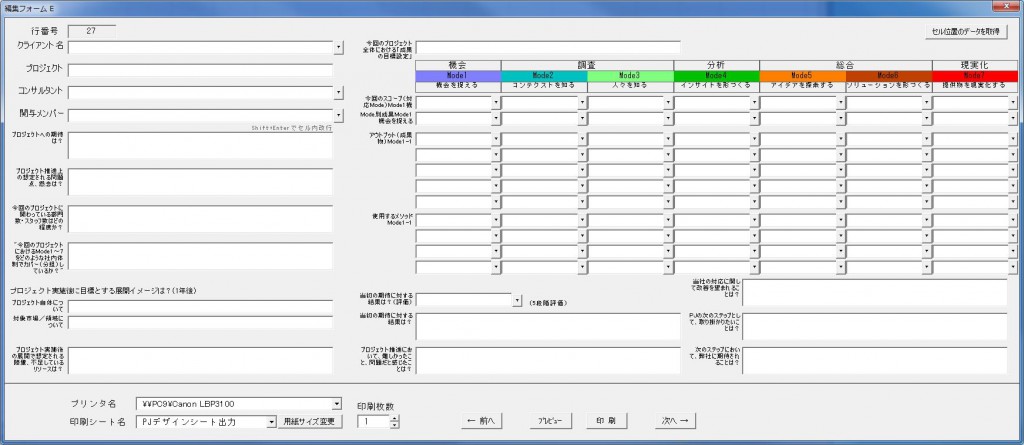
ユーザーフォームで入力画面の作り方
▼ユーザーフォームでの入力はこちら
エクセルを使用して、顧客管理データベース表を作成しようと思います。入力する人は10人程度いるため入力フォーマットは、現行のエクセルシートを使用したいと思います。そこにデータを入力すると自動的にデータベースに追加されていくようにする際に有効な方法、手順で考えています。できるだけ簡単、シンプルなシステムとして業務アプリケーションのテンプレートの作り方を説明します。
※「エクセルカードHARI」を利用するには、エクセル(Microsoft Excel) が必要です。
ユーザーフォーム設計で伝票画面を作成した場合
エクセルカードHARIを伝票に画面変更した場合の作り方の一例です。入力したデータをもとに見積書/納品書/請求書/領収証を発行します。印刷レイアウトは、自由に追加/変更可能です。

汎用的な ユーザーフォームの作り方
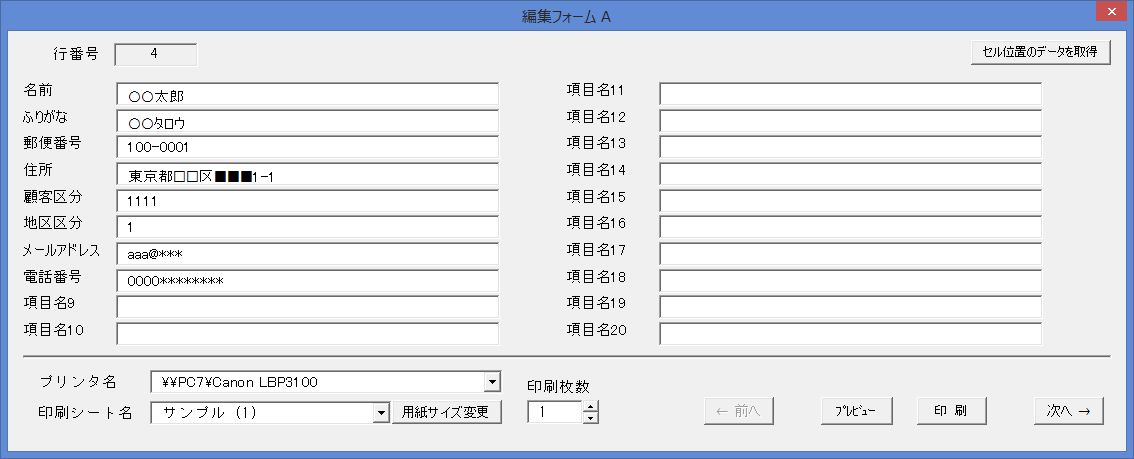
▼項目名が固定されている場合の設計は
エクセルのテンプレートで付いてくる「データベース追跡テンプレートアドイン」を使ってみると,エクセルで作成したサンプルテンプレートに記入し保存するだけで、組込まれたマクロがデータベース一覧として自動で追記して保存してくれます。
多くのテンプレートが公開されていますが、自社業務にあったテンプレートはなかなか見つかりません。言葉で説明すると エクセルは、スタンドアロンで使用するソフトなので複数の業務担当者から一つのデータベースを操作するには不向きなアプリケーションです。
そこで
1、メインのサーバーに 顧客管理データベースを置く
2、サーバー(或いは共有フォルダ)に入力作業用データベースを準備
3、入力するそれぞれの10台のパソコンに入力用のデータベースファイルを準備しておきます。
10台のパソコンからデータを入力してもらって、ある程度、入力が済んだら、入力した行をカットして 2で準備したデータベースに貼り付けて保存します。 他の10名の方々も同様の操作をすると、サーバー上の入力作業用ファイルにどんどんデータが追加されます。
1のメインの顧客管理データベースを操作する方は、仮のデータベースにたまった入力済みのデータをカットして 自分の顧客管理データベースに貼り付ける と云った作業を繰り返すことで、他のパソコンで入力した内容が一つのパソコンに集約できます。 もちろん、データをカットして貼り付ける作業には VBAの力を借りてボタンを操作すると作業が終了するようにしておきます。
「エクセルでデータベースを極める」の中で作成したエクセルのテンプレートをダウンロードしてシステムの理解に役立ててください。エクセルで入力したデータは、Accessデータベースに保存され他の業務アプリケーションともデータ共有することができます。Micosoft Office365を利用し、遠隔地間でのデータ共有を実現できます。
エクセルシートで入力画面を作成する
▼入力レイアウトをユーザーが自由に設定できるようにする。
1.ユーザーフォームでの入力方法とシートでの入力方法のどちら方が入力画面に適しているかを比較検討しましたが、ユーザーが自分で設定することを優先して考えると、シートでの入力画面の方がユーザーが簡単に設計できるので「シート入力画面」で作成するようにな作り方にしています。
作成したデータベースの入力項目をクリックすると項目名が[青色]に変わり[セル位置]が記録され、データベースの項目情報が自動的に登録されます。このようにしてユーザーが自由にエクセルで入力画面を作ることができます。
▼入力画面の定義方法や作り方を動画で説明
- エクセルの入力シートの項目名を選択
- データベースに取り込むデータ領域のセル位置を指定
まもなく、エクセルが本格的データベースの入力画面設計ツールになります。
エクセルシートで作る入力画面の例
担当者が作成したエクセルのシートが、入力画面になります
エクセルシートに何枚も入力するとデータとして管理できません。
入力したデータは、データベースへ登録
表示レイアウトは、エクセルシートで作ります
▼入力画面をエクセルシートで作成して、データベースに登録するには、下記のページ参照してください。
▼顧客管理ソフトをエクセルで自作したい方には、
下のバナーをクリックして、エクセルカードHARIをダウンロードしてください。
▼開発に至った経緯
業務システムなどでは、「データベース・サーバー」を利用してシステムを構築しています。そして、一般的には何らかのアプリケーションを介して、オンライン画面上でデータを参照したり、ダウンロードしたりできるようになっています。
しかし、時として、あらかじめシステム部門によって提供されているアプリケーションの機能を超えて、自由にデータを参照したいというケースは少なくまりません。具体的には、エクセルを利用して、データを加工したり、グラフを作成したりといった要求が多い事でしょう。そこで弊社では、Accessのデータベースを利用して、エクセルでデータベースからデータを抽出したり、ワークシート上に表示するデータを登録したりするシステムを構築しました。
▼エクセルカード HARI は、単一のデータをデータベース化して管理するツールです。
Excel はデータを表現するツールで、データベースを管理するには、向いていません。
複数の業務データを関連して管理する場合は、リレーショナルデータベース(Access)を使用する必要があります。
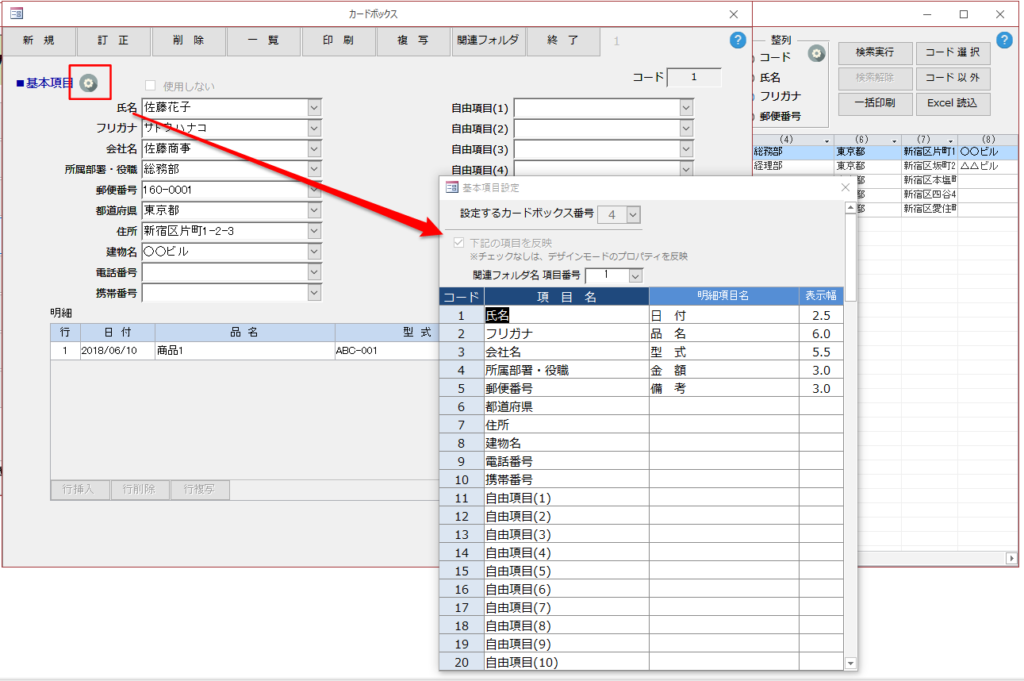
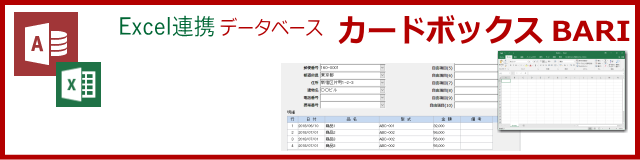
▼クラウド環境でデータ共有したい方へ
クラウド環境で同時にデータ共有するには、エクセルでは同時編集することはできません。
Microsoft Office 365 を利用して、Access にデータ移行することにより、クラウド環境でのデータ共有が可能になります。
Office 365 を利用することにより、ブラウザでの操作が可能になり、タブレットやモバイルなどのデバイスにも対応するようになります。
▼エクセルで作成したシートを集計したい方へ
![]()
エクセルで作成したシートを背景色など関連項目で作業別に集計したい方へ
このような表をデータベースに変換し、下記のようなデータを集計します。
2017/05/01、担当者1、9:00、作業1
2017/05/01、担当者1、10:00、作業1
2017/05/01、担当者1、11:00、作業1
・・・・・
[エクセル 汎用版 週間スケジュール管理]は、下記を参照してください。
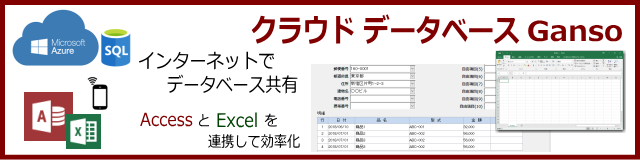
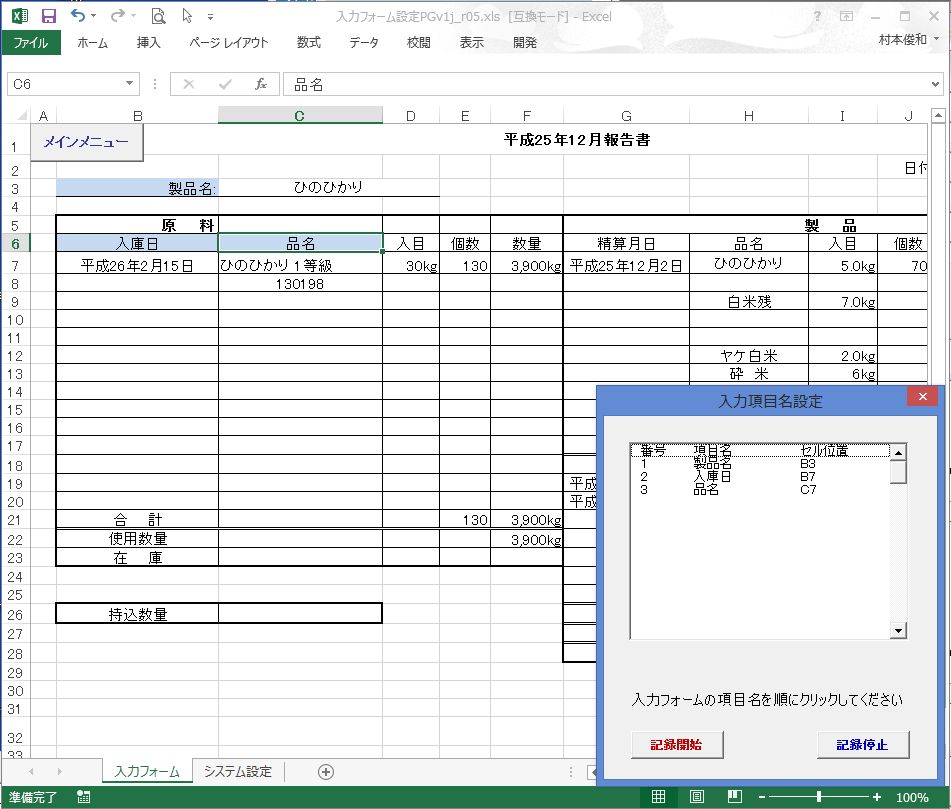
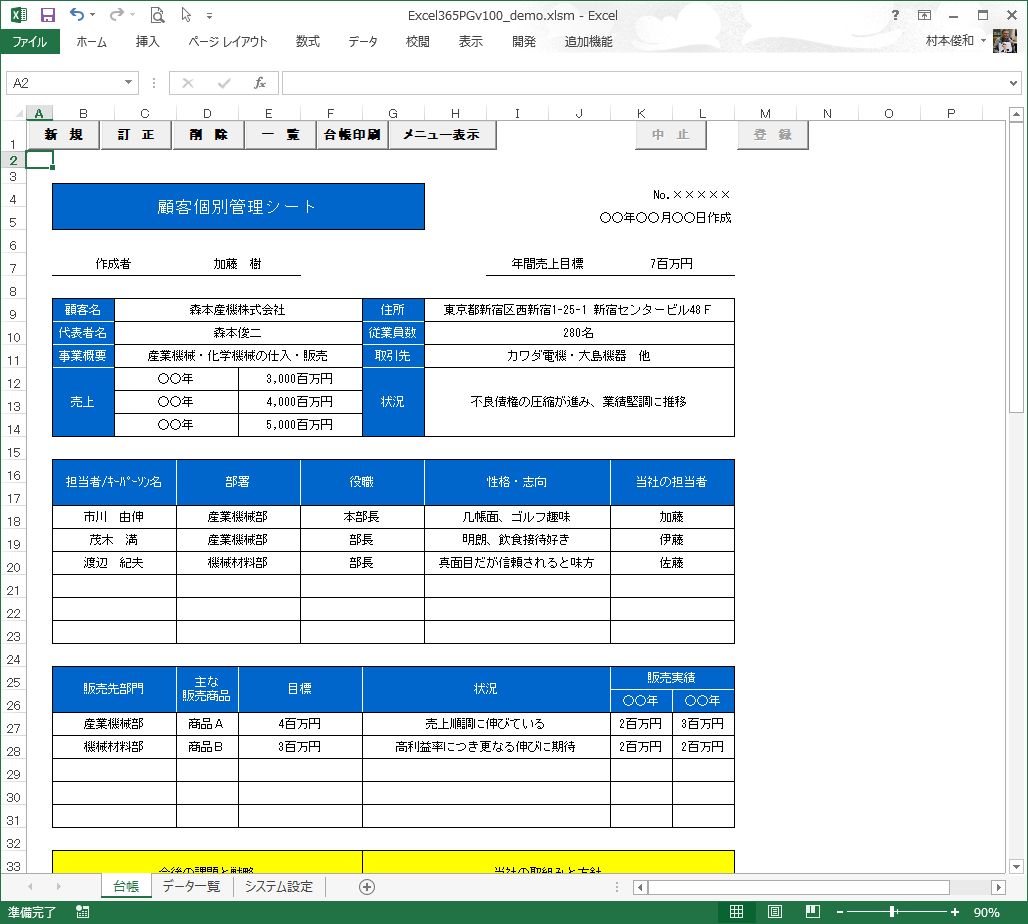
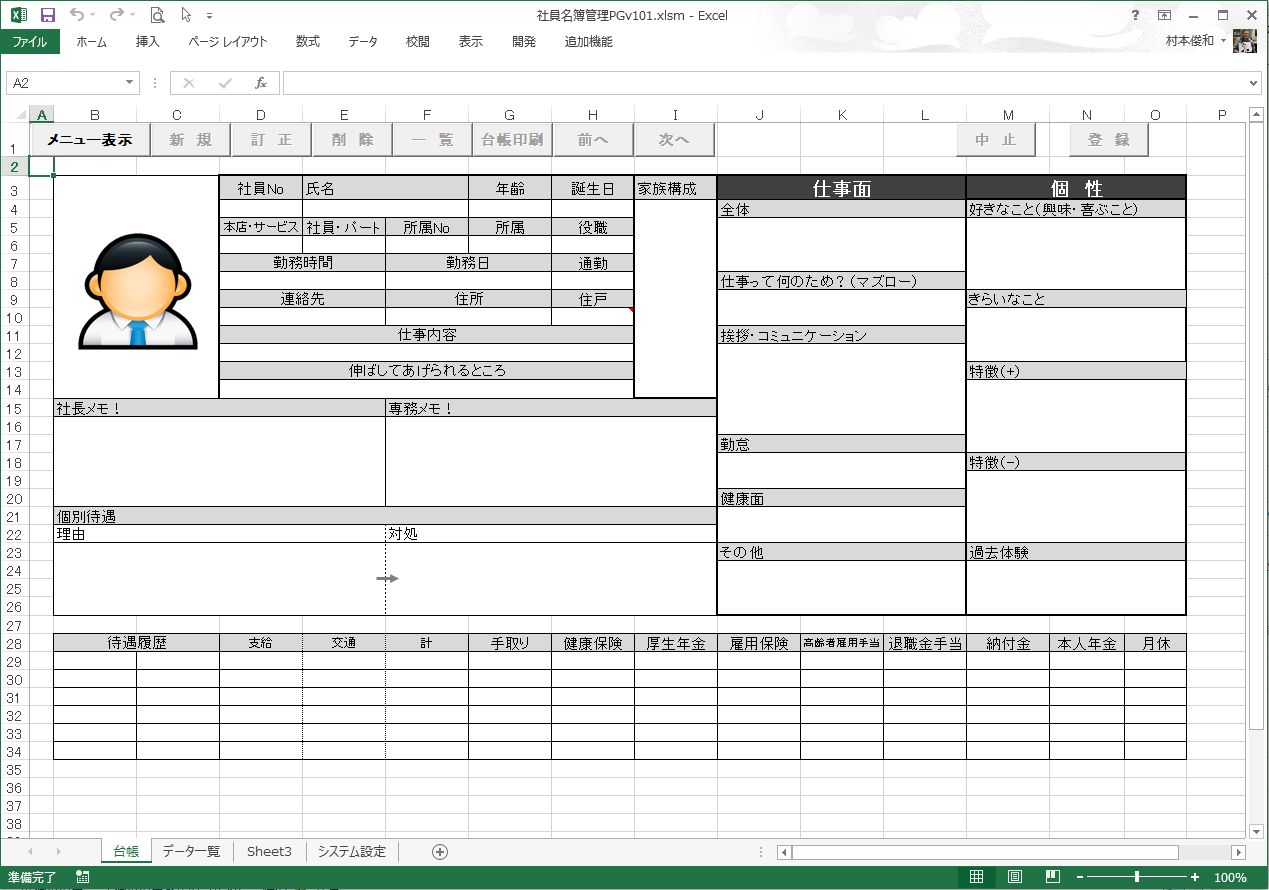

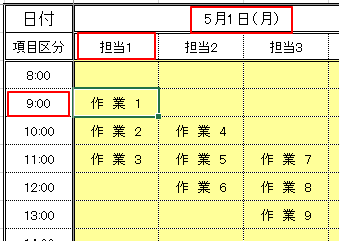
税抜き価格で納品書を印刷するにはどうすればよろしいでしょうか?
納品書のシートをExcelの操作で修正してください。
プログラムは、下記ページからダウンロードできます。
▼エクセル伝票 GANE
http://www.excel-access-japan.com/?page_id=4
「データを登録するときに、印刷するイメージでデータを入力してはいけません。」
ほとんどのシステムの登録画面は、印刷するイメージに似ってますね。
「印刷するイメージ」そのままデータベースに登録できるようなアドインが存在します。
例えば https://aotoriexcel.blogspot.com/ に記載されたExcelアドイン。
参考になれれば、幸いです。
ありがとうござます。参考にさせて頂きます。
ダウンロードができません。
ファイルが見つかりません#53と出ます。
セットアップに失敗しました。と出ます。
ご迷惑をお掛けしまして大変申し訳ございません。
昨日(2022/11/30)のバージョンアップにより、セットアップの不具合が生じているようです。
確認して正常なファイルに差し替えますので今しばらくお待ちください。
正常なファイルに差し替え完了致しました。
再度ダウンロードを試みてください。
「上書きしますか?」のメッセージが表示された場合、初期状態でよろしければそのまま上書きで構いません。
既にデータを編集している場合は、Cドライブのフォルダ名「App>ExlCard」にある「エクセルカードDT.xlsm」のファイルを念のため別の場所に保存しておいてください。
データはコピー&ペーストで移設できます。(場所:C:\App\ExlCard)
ご不明な場合は、リモートサポートをご利用ください。
お手数おかけしますが宜しくお願い致します。