Excel Access 連携について(エクセル アクセス 連携)
Excel は、手軽な表形式アプリ、Access は、リレーショナルデータベースアプリ、この2つのアプリを連携して使うことで、データベースを大変効率良く使うことができます。
データベースでは、Excel のように自由にデータを加工することができません。
このページでは、Access のデータを Excel に出力して、自由にデータを加工する方法について説明します。
Access のデータを Excel に差し込んで印刷する。
カードボックス BARI は、Excel と Access の連携機能として Excel ファイルへの[差込印刷]機能があります。
Access データベースのデータを 下のような Excel ファイルに差し込みます。
印刷書式を編集するには、Access のレポート機能を編集しなくても、手軽に Excel の書式を編集するだけで印刷レイアウトを変更することができます。
Excel の シートには、項目番号を[$項目01$][$項目02$]と記入してください、そのセルにデータベースの値が、差し込まれます。
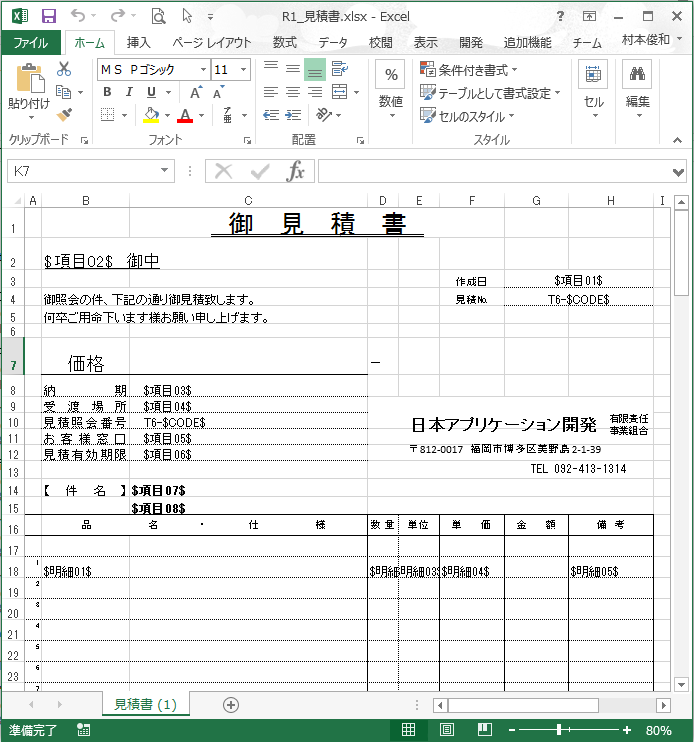
Access データベースを共有して Excel でデータを参照する方法について
Access は、データベース管理ソフト、Excel は、データを集計する表計算ソフトです。
Excel で、データを管理しようとしていませんか?そのために手作業が多く、ムダな時間がかかっていませんか?
Access でデータを管理して、Excel で集計結果を表現するには、Access のデータ と Excel を連携して常時参照できる仕組みを作る必要があります。カードボックス BARI は、Access でデータベースを管理して、Excel でデータ参照するための Access と Excel を連携したツールです。
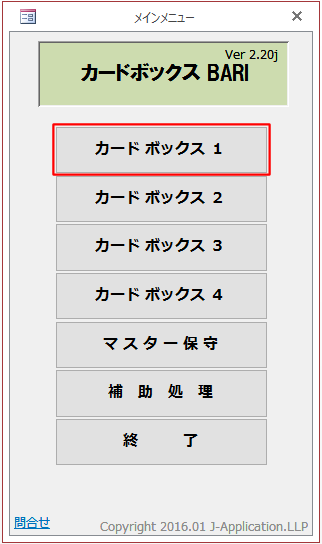
カードボックス BARI を使うと、簡単に管理項目を設定してデータベースを構築することができます。
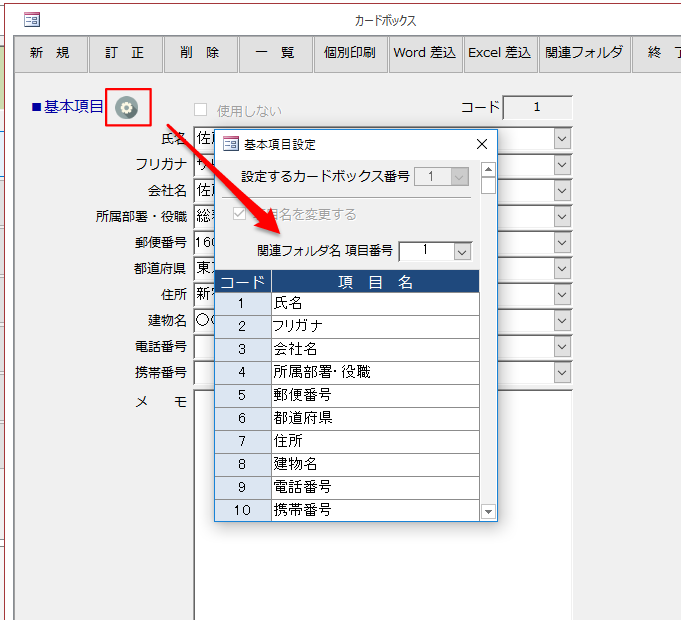
カードボックス BARI をセットアップするとデスクトップに[カードボックス Bari ツール]というアイコンが作成されます。
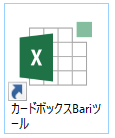
カードボックス Bari ツールを起動して、[データを最新の情報に更新]を押すと Access のデータを Excel に表示します。
データベースを共有して、データ参照していますので、この後説明している Excel の[外部データの取り込み]機能による接続のようにAccess のデータがロックされるようなことはありません。
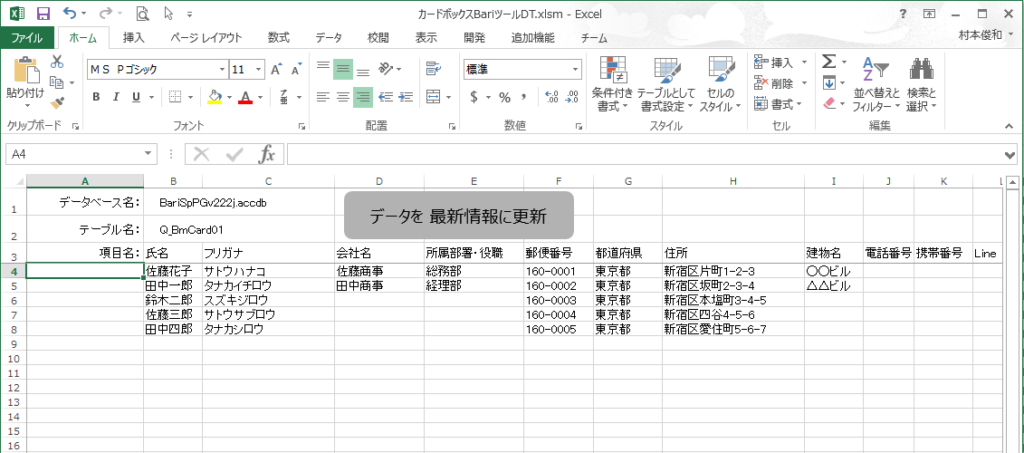
Accessのデータを参照するには、下記のように設定します。
- データベース名
- テーブル名
- 項目名
参照するテーブルは、ユーザーが作成したクエリを参照することも可能です。参照したいデータのクエリをご自分で作成してください。
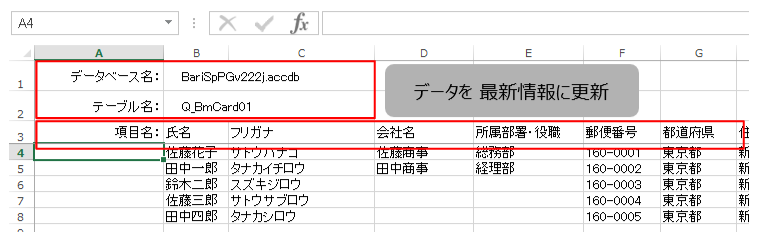
このようにして、Access データベースのデータの最新情報を取得します。
カードボックス BARI は、下記のリンクからダウンロードすることができます。
Excel は表計算ソフト(スプレッドシート)で、Access はリレーショナルデータベースシステムです。この2つのソフトを同じように使ってはいけません。
Excel と Access を連携して、Access ではデータを管理し、Excel ではデータを加工するという使い方が、もっともデータを活用できる使い方だと考えています。
Excel で Access のデータベースを参照する方法について説明します。
Excel と Access の連携機能として Excel には、[外部データベースの取り込み]機能があります。
Excel の[データ]タブの[Accessデータベース]を実行します。
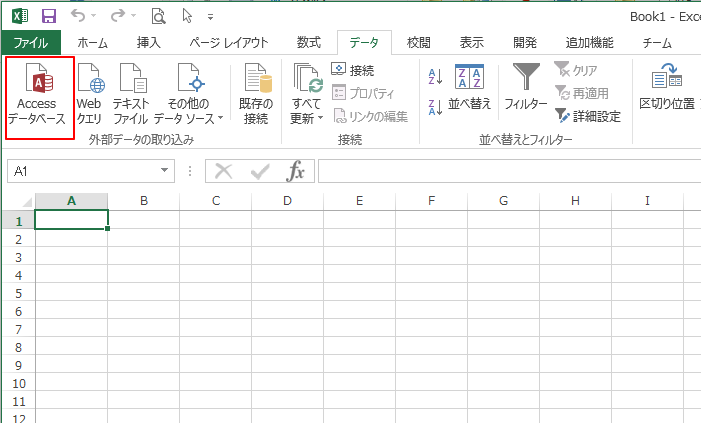
接続するAccessデータベースを選択します。
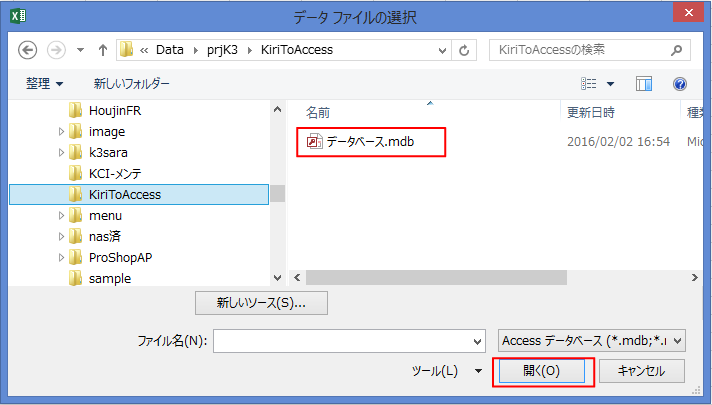
Excel には、空のワークシートの 準備してセルA1 を選択してください。
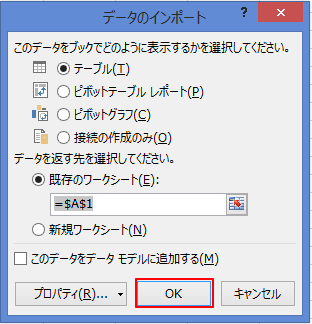
Accessのデーブルが、接続されます。(データをインポートしたのではありません。)
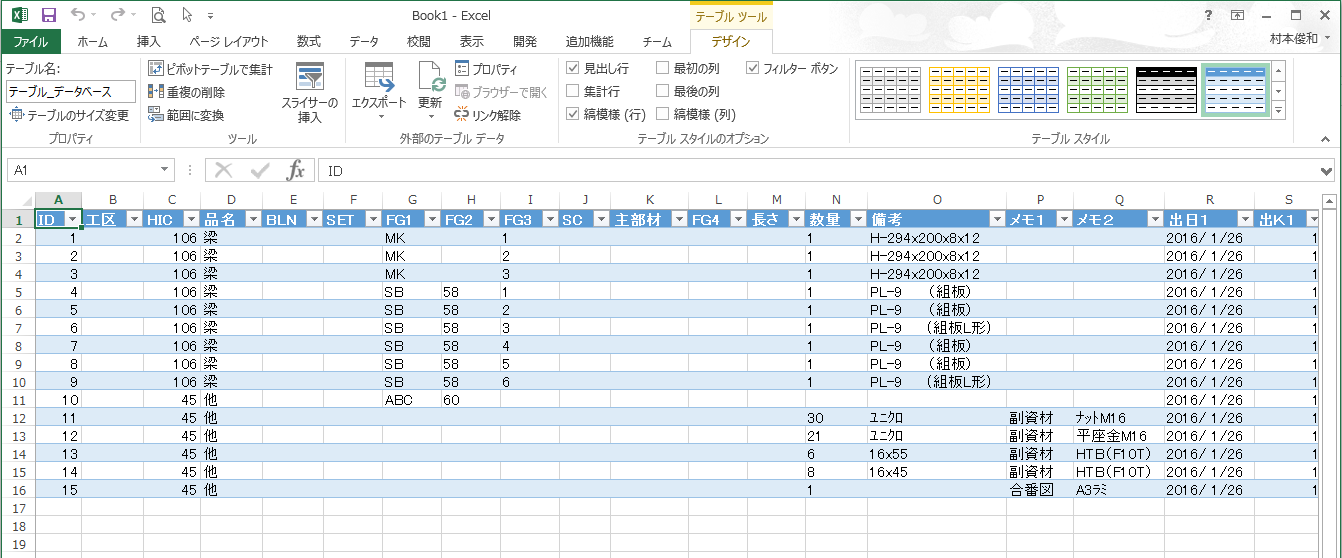
AccessとExcelが接続されています。
Accessのデータベースを開いて、データを更新してみます。
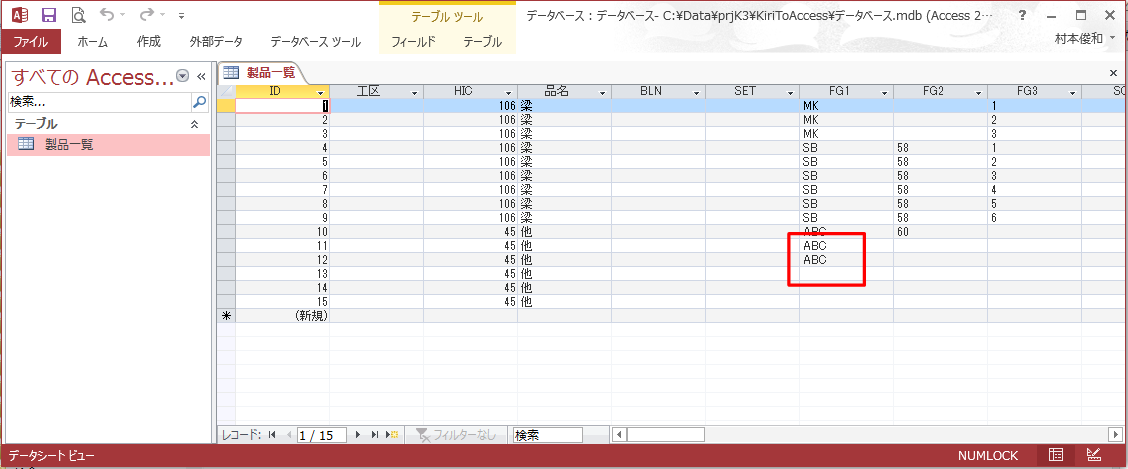
Accessを閉じて、Excelの[データ]タブの[すべて更新]を実行します。
Accessで更新したデータが、Excelシートが更新されると思います。
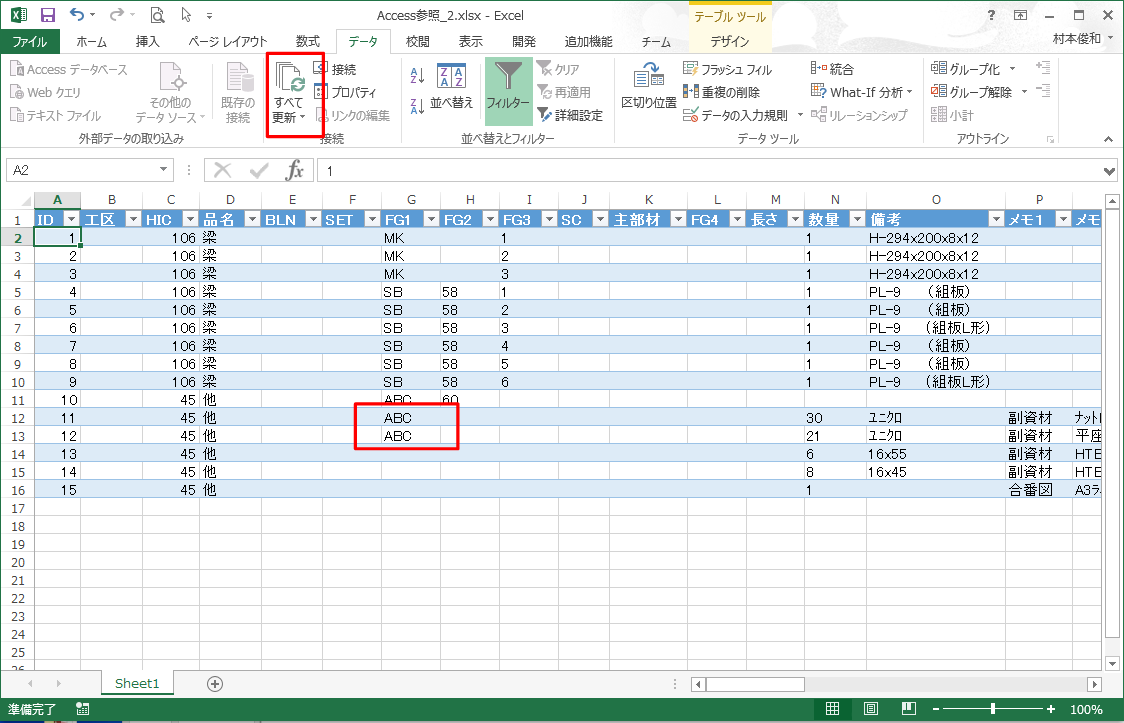
このように、Excel ファイルを開いた時に、[更新]を実行するとAccessで管理しているデータテーブルの最新のデータを参照することが出来ます。
ところが、このようにしてAccessのデータを参照しているときは、Access のデータがロックされてしまいます。そのため、Access のシステムの動作にエラーが発生しますので運用には注意が必要です。
Access データベースに Excel ファイルを読み込むデータ連携について説明します。
しかしながら、データベースを管理するには、Accessを利用する方が、より高度な管理ができます。
Access と Excel を連携するには、[カードボックス BARI]を利用すると便利です。
[カードボックス BARI]をセットアップすると下記のフォルダに[データベース変換シート.xlsx]がコピーされています。
C:\App\BariSp
データベース変換シートの、1行目に項目名、2行目以降にデータをコピーして保存してください。
ユーザー様がご使用帳のエクセルファイルのファイル名を[データベース変換シート.xlsx]変更しても読み込むことは可能です。
1行目の項目は、自動的にデータベースの項目名に変換され、2行目以降のデータは、そのままAccessのデータベースに取り込まれます。
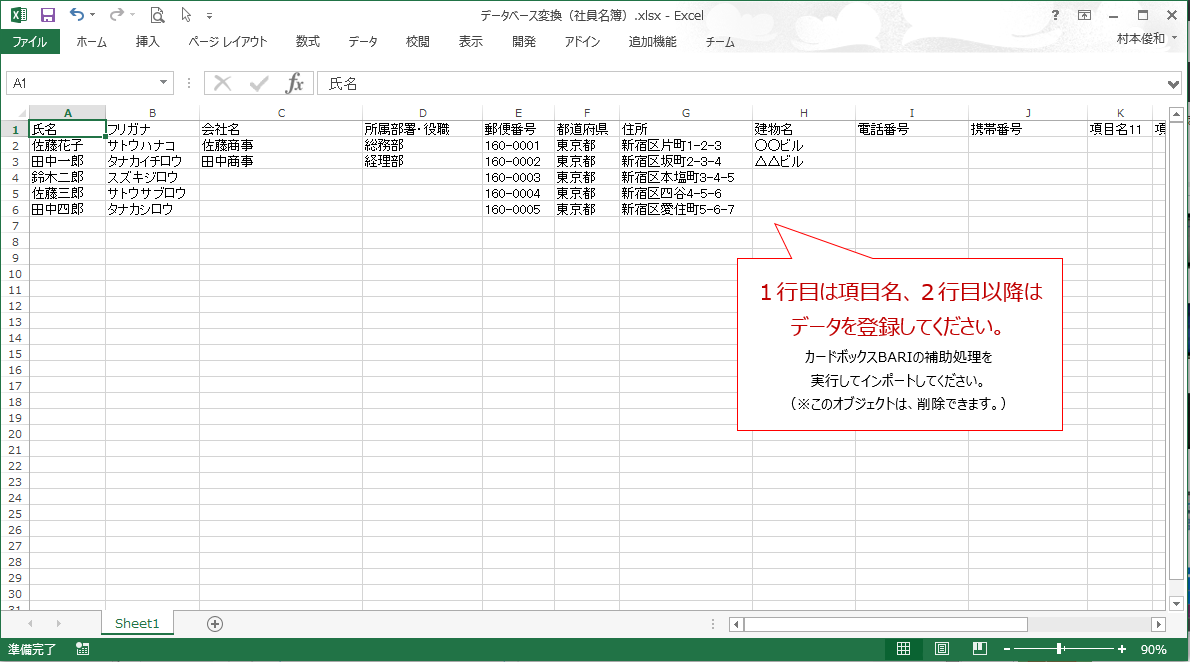
上のようなエクセルシート[データベース変換シート.xlsx]を準備して、フォルダ[C:\App\BariSp]に保存してください。
カートボックス BARI の[補助処理]メニューを開きます。
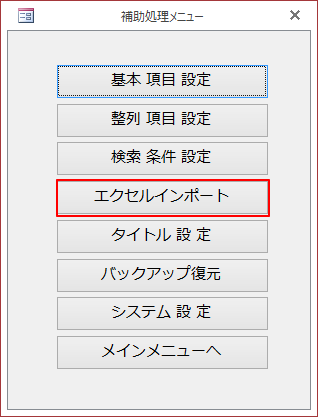
[エクセルインポート]を実行します。
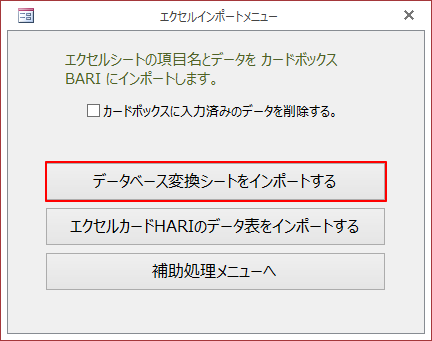
[データベース変換シートをインポートする]を実行します。
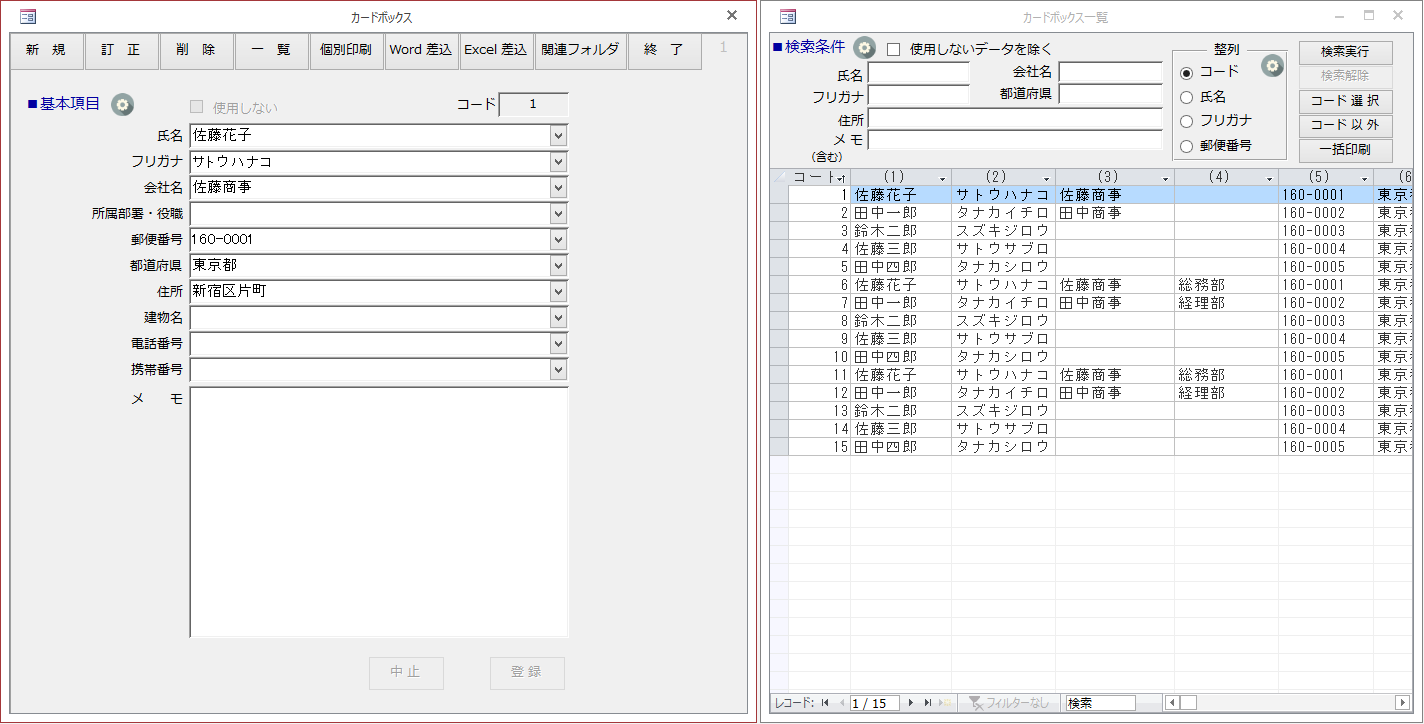
1行目が項目名に、2行目以降がデータとしてExcelのデータを読み込みます。
このようにして、Excelに登録しているデータは、簡単にAccessに変換することが出来ます。
Accessを主としてデータを管理して、AccessのデータをExcelに読み込んで、活用する方が効率よく管理できると思います。
Excel で入力したデータを Access のデータベースに保存する場合
担当者が作ったエクセルシート画面が そのまま、データベースの入力フォームに!
エクセルを入力画面にして、データをAccessに保存してみます。

入力画面のレイアウトって、思うようにならないことを感じたことはありませんか。こうして欲しい、ああして欲しいと言ってもシステム作成者には、伝わらないんですよね。システム作成者なんて、しょせん素人、本当の職人は業務担当者です。
登録したデータは、Accessのデータベスに登録されています。クエリーが得意な方、レポートで管理資料を作りたい方も、担当者のやりなれた方法でデータを加工できます。ExcelでもAccessでも使い慣れたツールでデータを処理してください。
一覧表をクリックすると 社員名簿を表示!
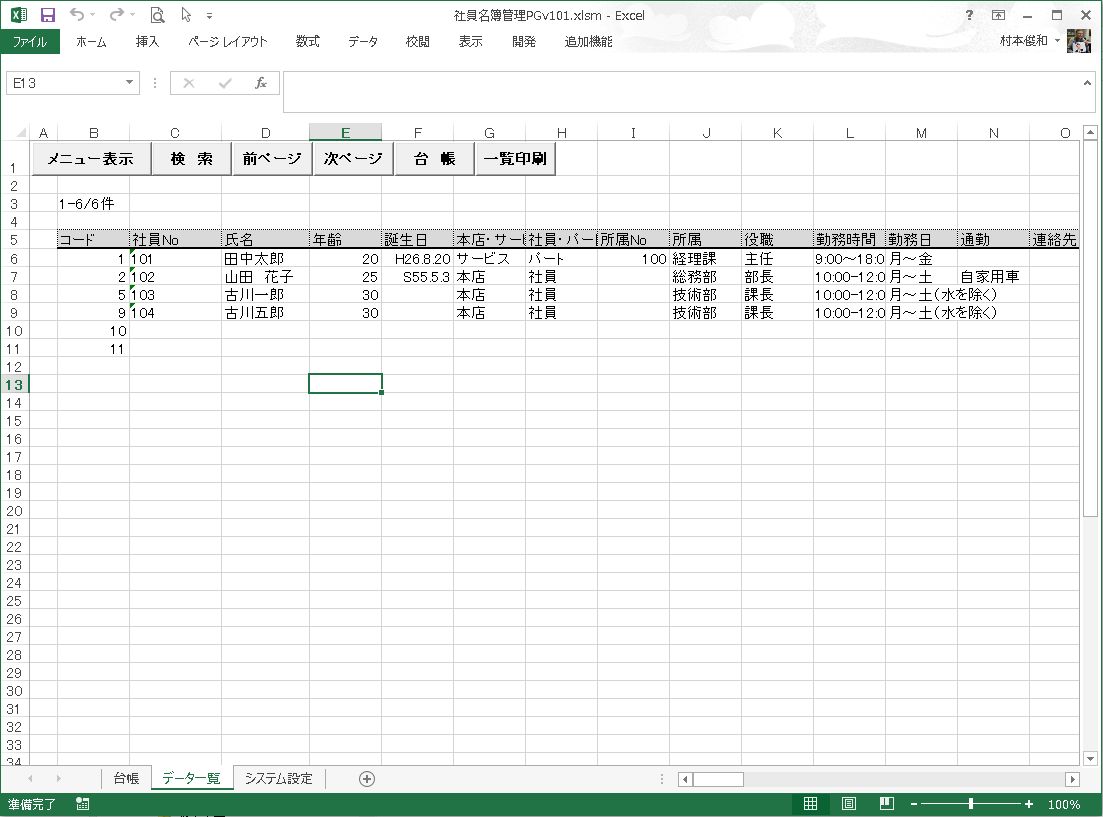
一覧表と社員名簿台帳は、連動して表示します。
データは、常に一覧表で全体を把握しながら個別の詳細が見たいものです。一覧表をクリックすると、クリックした行の詳細なデータが表示される仕組みになっています。業務担当者の好きなように要望してください。
入力項目は、セル位置変更、 担当者が、設定可能!
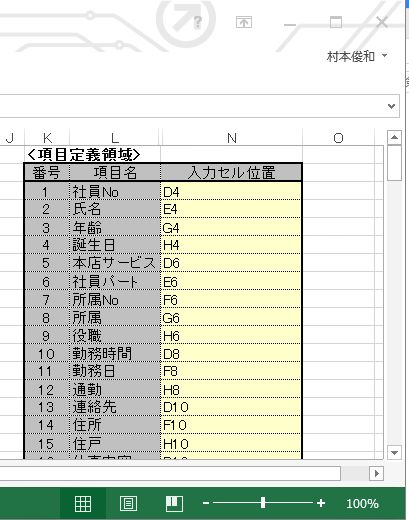
社員Noの入力セル位置はD4、氏名の入力セル位置はE4と項目の場所を設定します。
入力項目のセル位置は、セルをクリックするだけで設定できます。
データはAccessデータベースに保存して管理しています。Accessと連携してシステムを拡張できます。
色々な入力表示画面をエクセルシートで自由に作成することができます。
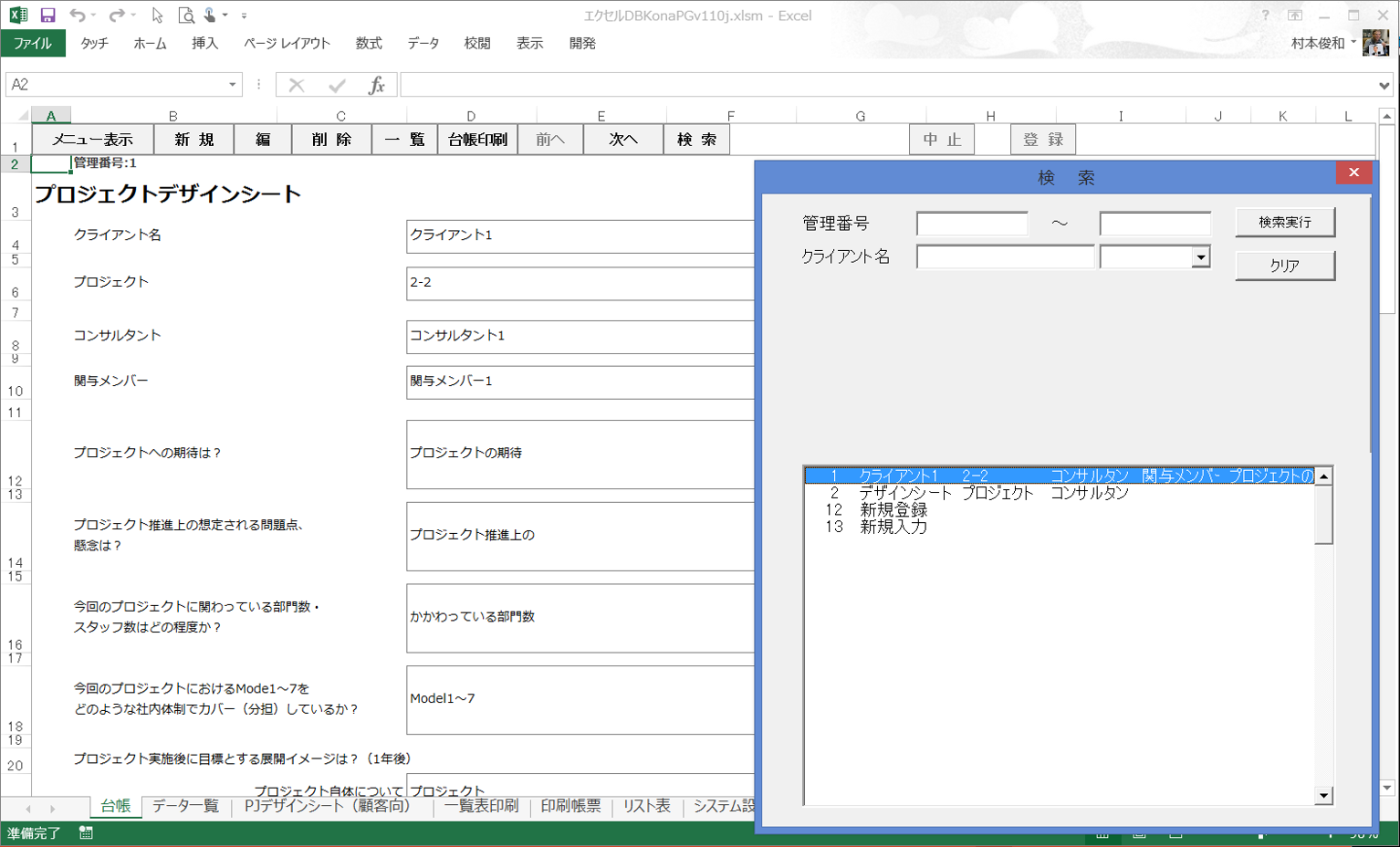
検索フォームに表示されているデータをクリックしてページを切り替えることができます。
一覧表画面をクリックしてページを切り替えることも可能です。
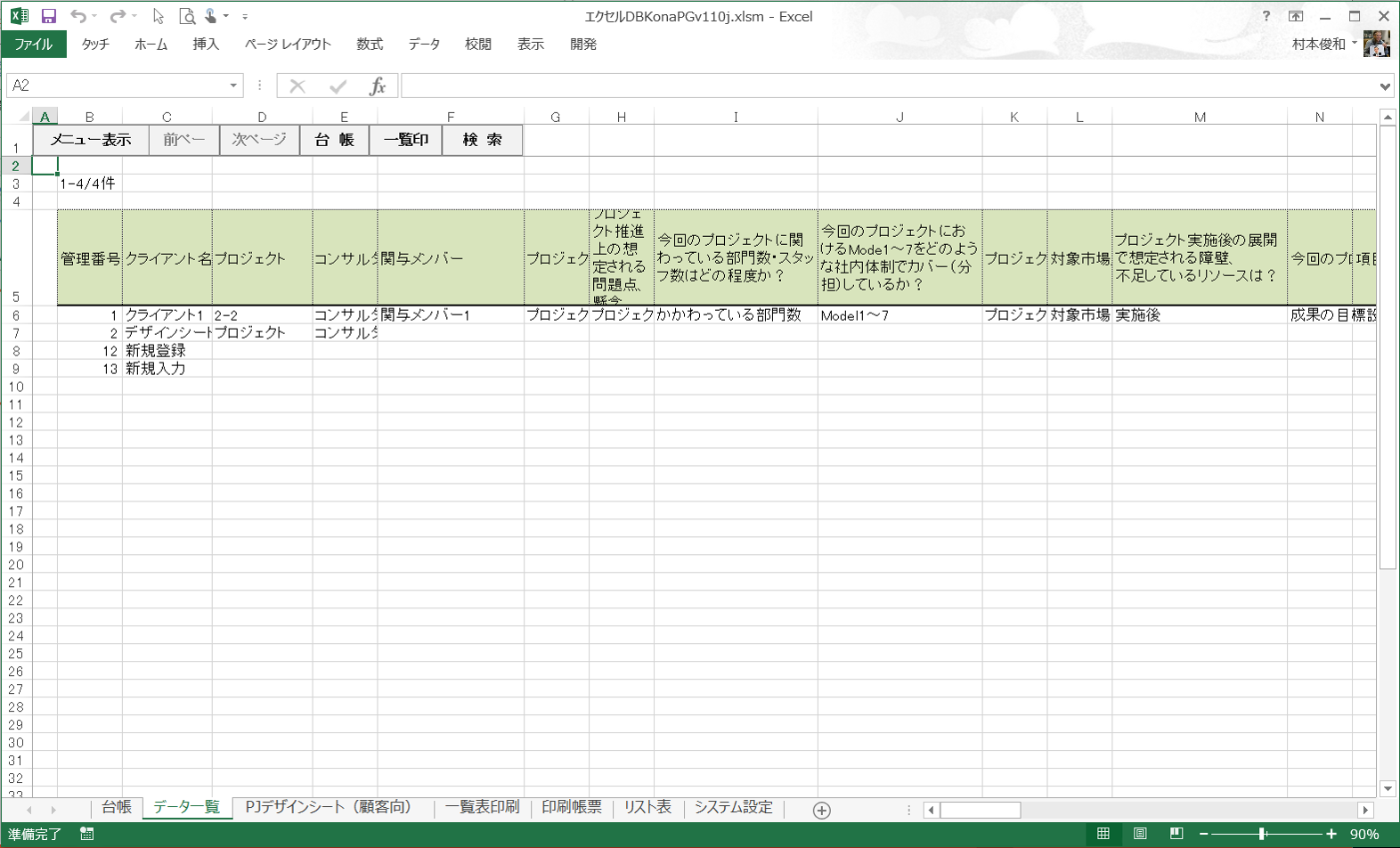
カードボックス BARI は、下記のリンクからダウンロードすることができます。
Excelを使っている方は、見てください。
便利な Excel ですが、罫線ワープロになっていませんか?
データベースで管理して、Excel で印刷するとユーザーが自由にカスタマイズすることができます。