Access データベースは、リレーショナルデータベースです
Excel を使ってデータを管理する仕組みができたなら、次は、データを連携(リレーショナル)して、さらに効率よくシステムを構築しましょう。
データベースを管理するなら、エクセル(Excel)よりアクセス(Access)が適しています。Access は、顧客管理や伝票処理などの業務を関連付けて効率化することが出来ます。
Access と Excel を組み合わせて利用して、業務を効率化します。
しかし、「Accessは難しくて覚えきれない」と思っている方に「カードボックス BARI」をご提案いたします。
ユーザーの方は次のような理由で、「カードボックス BARI」を選択して頂いています。
1.自社業務にあったアプリケーションが見つからない。
2.システムを開発する予算がない。
3.使ってみたが、打ち合わせになかった機能を追加変更してほしい。
4.システム会社に業務の仕組みをうまく伝えることが出来ない。
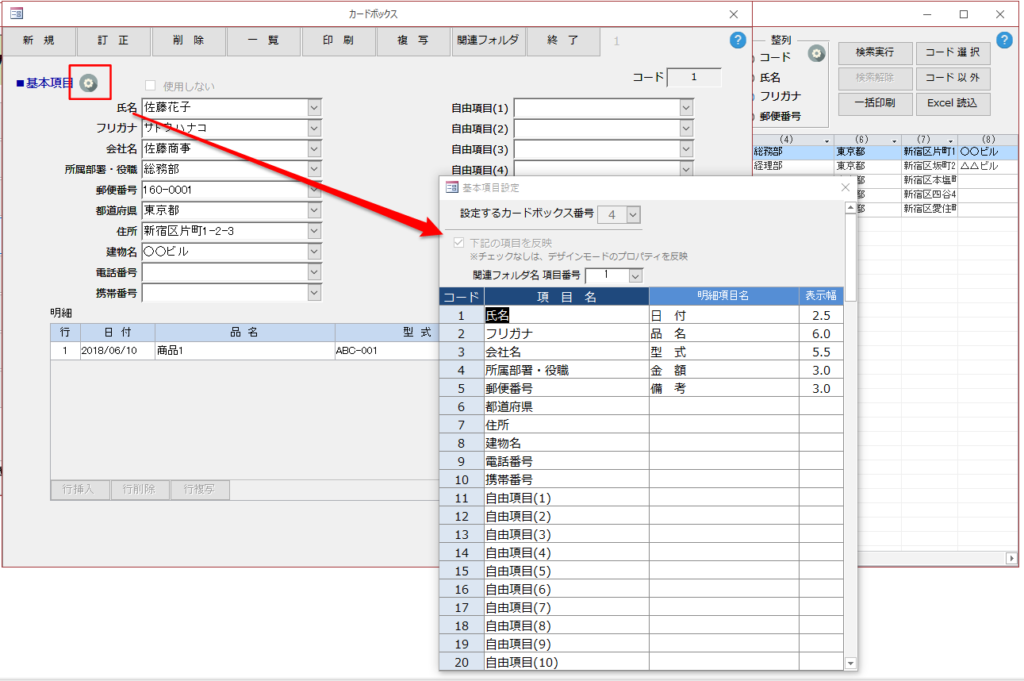
「カードボックス BARI」は、項目名/入力テキストボックスサイズ/フォントサイズ/入力項目順序/マスター参照設定 等、ユーザーが、設定可能です。Microsoft Access の 設定で自由にデザインを変更することができます。
顧客管理や名簿管理などに項目を設定してご利用ください。
▼カードボックス BARI は、下の[無料ダウンロード]ボタンを押してダウンロードしてください。
1.最初にアクセスデータベースの管理項目を登録します。
カードボックス BARI は、入力フォームから、管理項目を定義することができます。
カードボックスを開いて[基本項目]の横の[歯車]を押してください。
[基本項目設定]が、開きますので項目名を入力して下さい。
登録した[項目名]が、入力枠(テキストボックス)の横に表示されます。
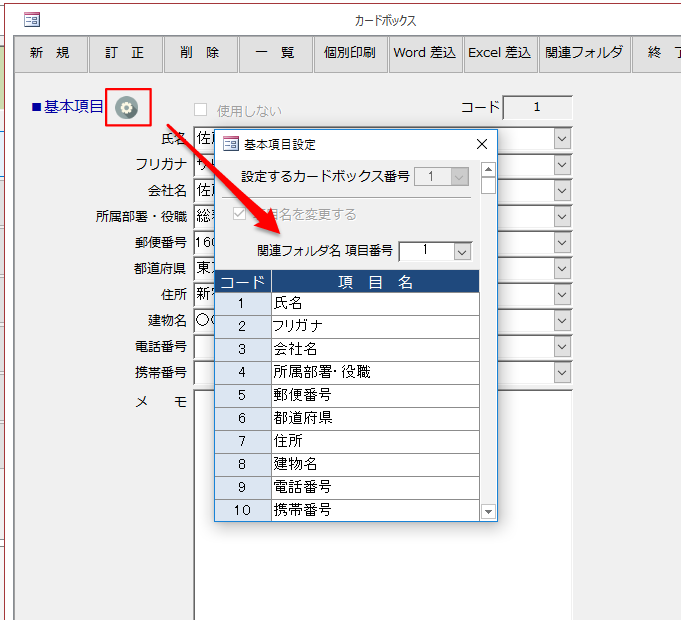
動画で見る
項目の設定は、次の方法でも設定することが出来ます。
1.[メインメニュー]-[補助処理]-[基本項目設定]
2.詳細に編集できる「フォームデザインモード」
[補助処理]-[基本項目設定]で登録する
1.[メインメニュー]-[補助処理]-[基本項目設定]を実行します。
2.[レ] 下記の項目を反映 にチェックを付ける。
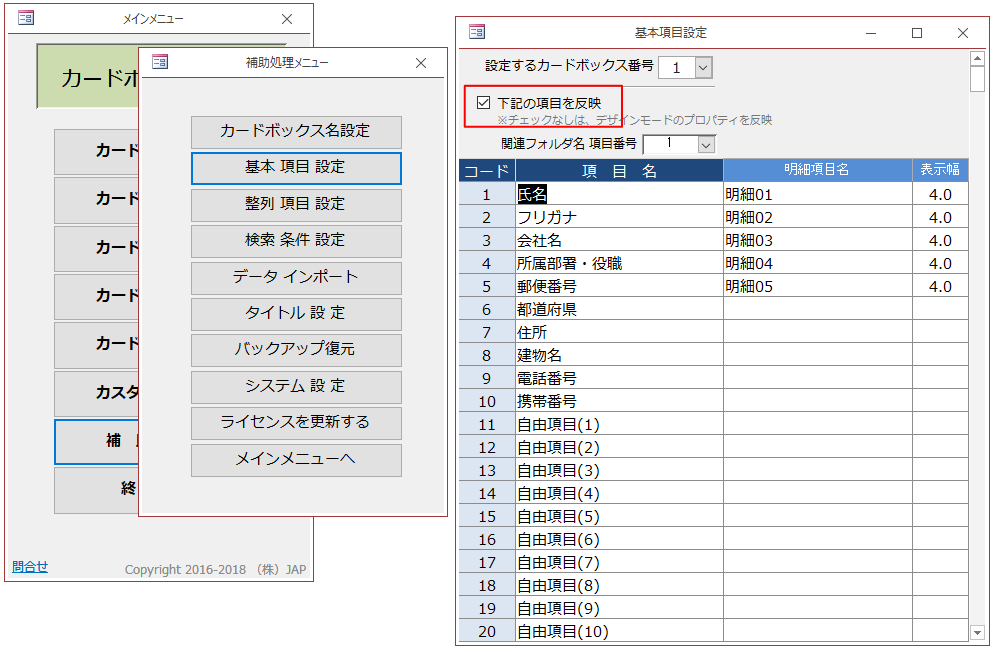
[基本項目設定]で登録した項目名が、カードボックスの編集画面に表示されます。
登録できる項目数は、最大100項目です。(初期画面では10項目を表示しています)
[広告]
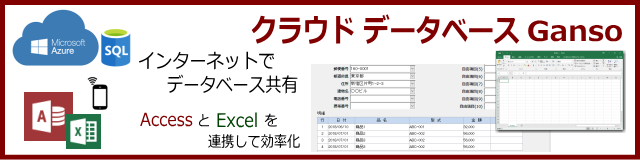
フォームデザインモードで項目定義をする手順
フォームデザインモードで変更するにはMicrosoft Access が、必要です。
(Runtime版では、フォームデザインモードは使用できません)
1.[メインメニュー]-[補助処理]-[基本項目設定]を実行します。
2.[ ] 項目名を変更する にチェックを外します。
3.[shift]キーを押しながらプログラムを起動すると、ナビゲーションウィンドウが表示されます。
4.変更するフォームにカーソルを合わせて、右クリックメニューを表します。
5.デザインビューを選択します。
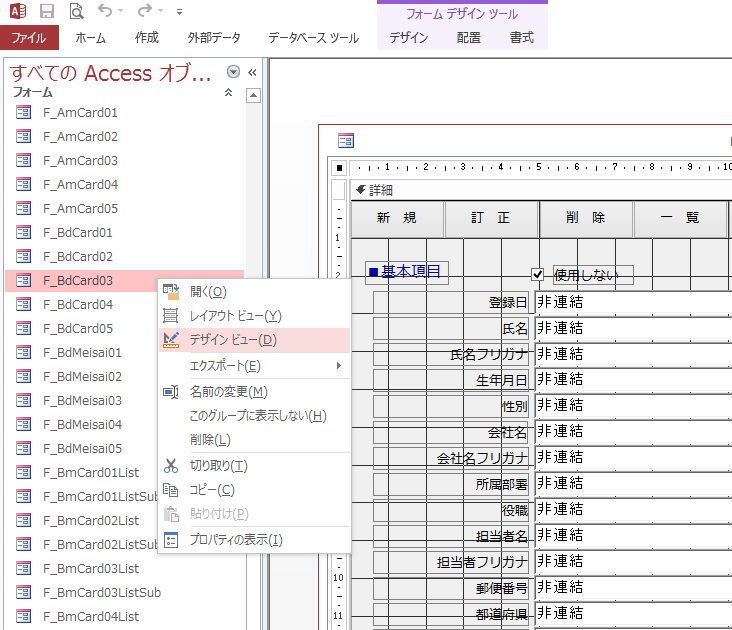
6.項目名を表示するラベルとデータを入力するテキストボックスのセットで構成されています。
ラベルのプロパティを表示して、[標題]プロパティに項目名を登録してください。
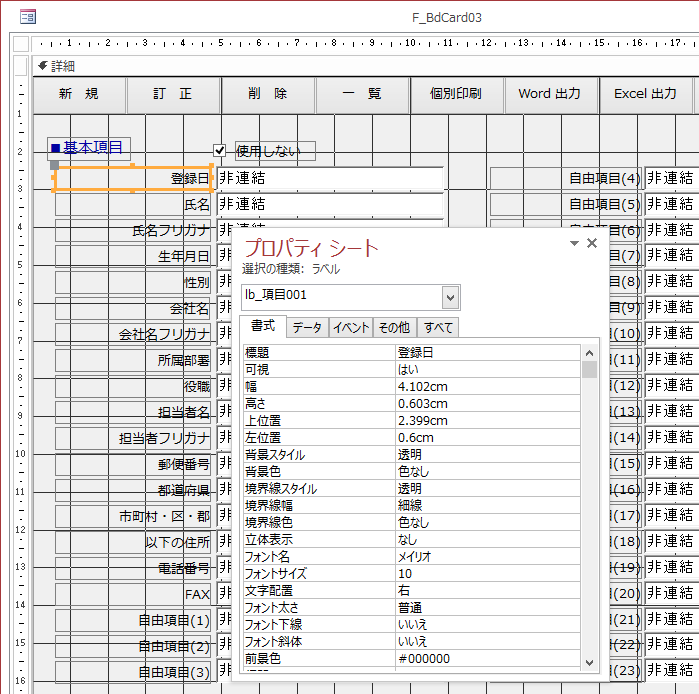
7.使わない項目は、削除してはいけません。
画面の表示領域の外側に移動して、[可視]プロパティを[いいえ]に設定してください。
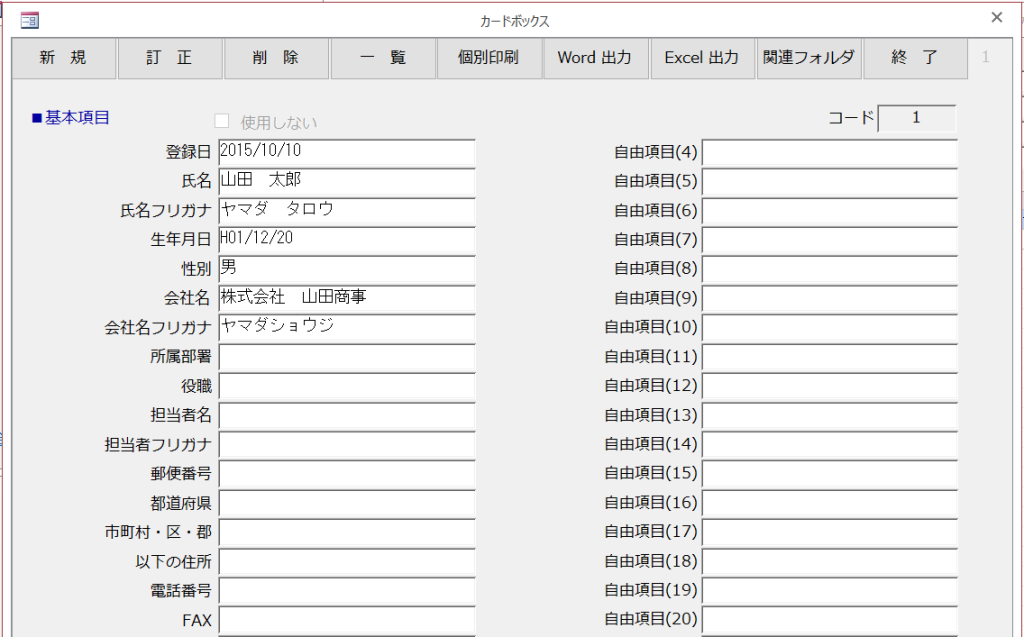
編集画面は、20項目、40項目、80項目を切り替えることができます。
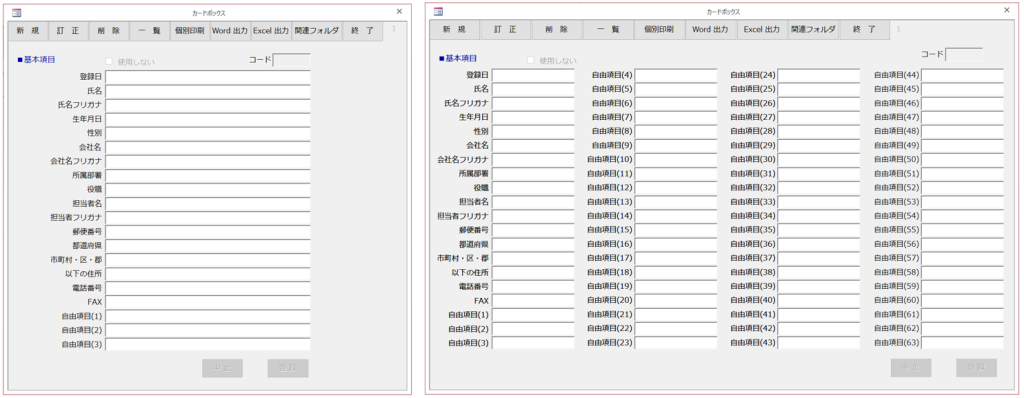
すぐに始める場合は「基本項目設定」で設定します。
詳細に定義したい場合は「フォームデザインモード」を利用してください。
2.メインメニューの[カードボックス名]を変更します。
メインメニューの[補助処理]-[カードボックス名設定]を開きます。
登録したカードボックス名は、メインメニューに表示されます。
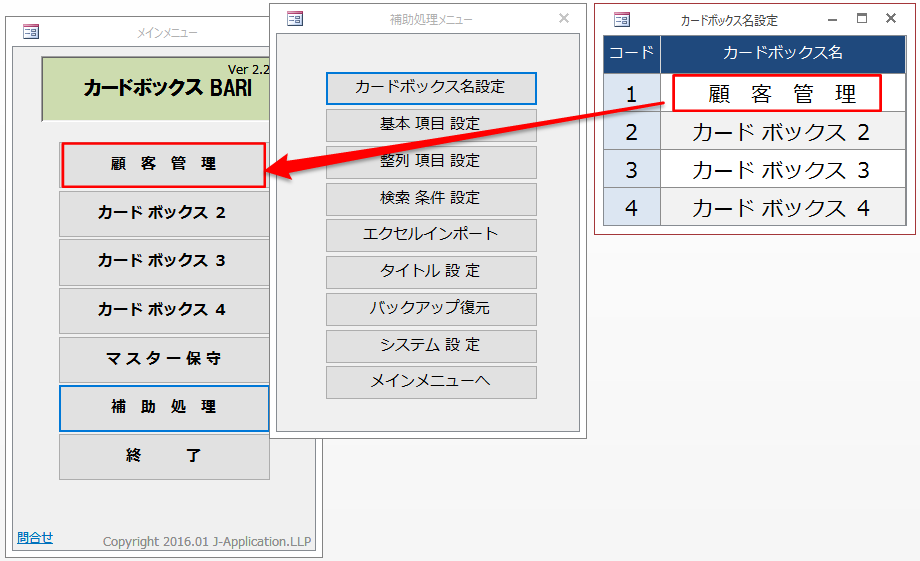
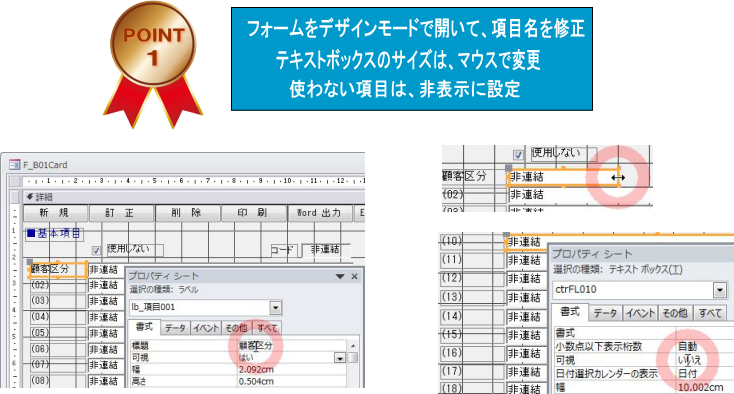
業務システムに必要なことは、入力画面が処理業務と一致していることです。
「カードボックスBARI」では、Accessのフォームデザイン画面で項目名は簡単に変更することができます。
項目数は、100項目あります。使わない項目は「可視」プロパティを「いいえ」に設定することで画面には表示しません。
入力文字数などにあわせて、テキストボックスのサイズは自由に変更可能です。
入力時の漢字変換モードは、ひらがな、半角英数などIMEの変換モードを設定することができます。
▼フォームデザインモードで編集できる機能
1.テキストボックスのサイズ変更
2.入力時のIMEモードの設定(ひらがな、カタカナ、半角英数)
3.入力文字サイズ、フォント、文字色、背景色の設定
4.テキストボックスをコンボボックスに変更してリスト入力の参照設定
5.テキストボックスの位置を移動し、入力順序の設定
6.最大項目数100項目、不要なテキストボックスの非表示設定
など
3.効率よくデータ入力を行う
よく使う入力データは、定型句として登録できます。
項目を[ダブルクリック]すると[リスト参照データ]画面が開きます。
定型句を追加登録しておくと、効率よく入力することが出来ます。
4.検索条件設定
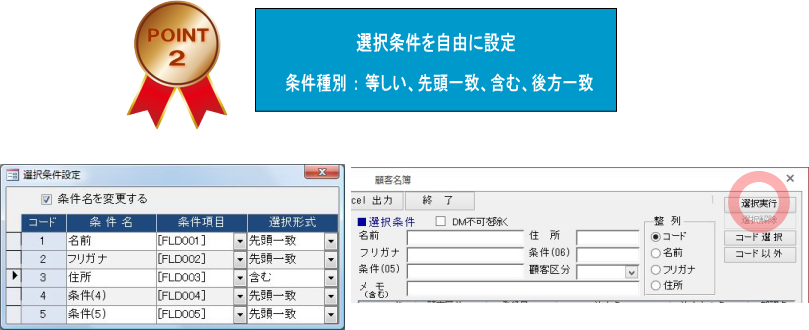
データ処理の基本機能は、抽出と整列です。
選択条件設定画面で、自由に設定してください。
▼選択条件設定でできること
1.条件項目数20項目
2.条件種別(等しい、先頭一致、含む、後方一致)
3.条件入力ボックスをコンボボックスに変更してリスト入力の参照設定
4.個別コード選択(例:100、101、105、120-140を選択)
5.除外個別コード選択(例:100、101、105、120-140以外を選択)
6.上部の選択条件以外の Access のテーブルの標準検索機能(右クリックメニュー)
など
特定のコードを指定して選択する場合は、下図のようにしてください。

1番と3番と5番から8番を選択します。
5.Excelで作成する印刷書式について
カードボックス BARI で印刷をするには、3つの方法があります。
- Access のレポートで印刷する。
- Excelシートで印刷する。
- Excelシートに差し込んで、Excelファイルを出力する。

Excelシートで印刷する方法について
印刷レイアウトを簡単に作成するには、Excelシートを使います。


ユーザーが作成した Excel のシート名が、リストメニューに表示されます。
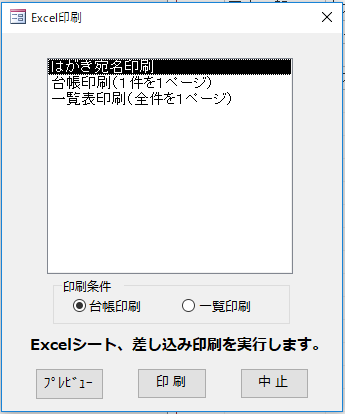
台帳印刷・・・表示している1件のデータを1枚のシートに印刷する
一覧印刷・・・一覧表に表示しているすべてのデータを1枚のシートに一覧表形式で印刷する
はがき宛名印刷、台帳(1件を1ページ)は、[台帳印刷]を選択して実行してください。
一覧表印刷(全件を1ページ)は、[一覧印刷]を選択して実行してください。
台帳印刷シートの作り方
[印刷データ表(台帳)]シートに、1件のデータが出力されます。
台帳印刷書式シートを作成して、出力された[台帳データ]にリンクしてください。
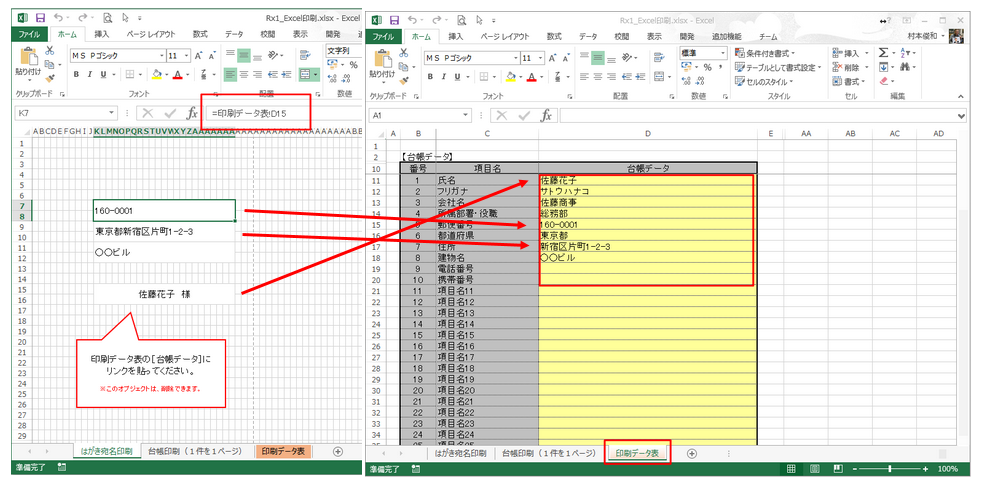
一覧印刷シートの作り方
[印刷データ表(一覧)]シートに、すべてのデータが出力されます。
一覧印刷書式シートを作成して、1行目を出力された[一覧データ]の1行目にリンクしてください。
1行目のリンクが完成しましたら、下の行までコピーしてください。
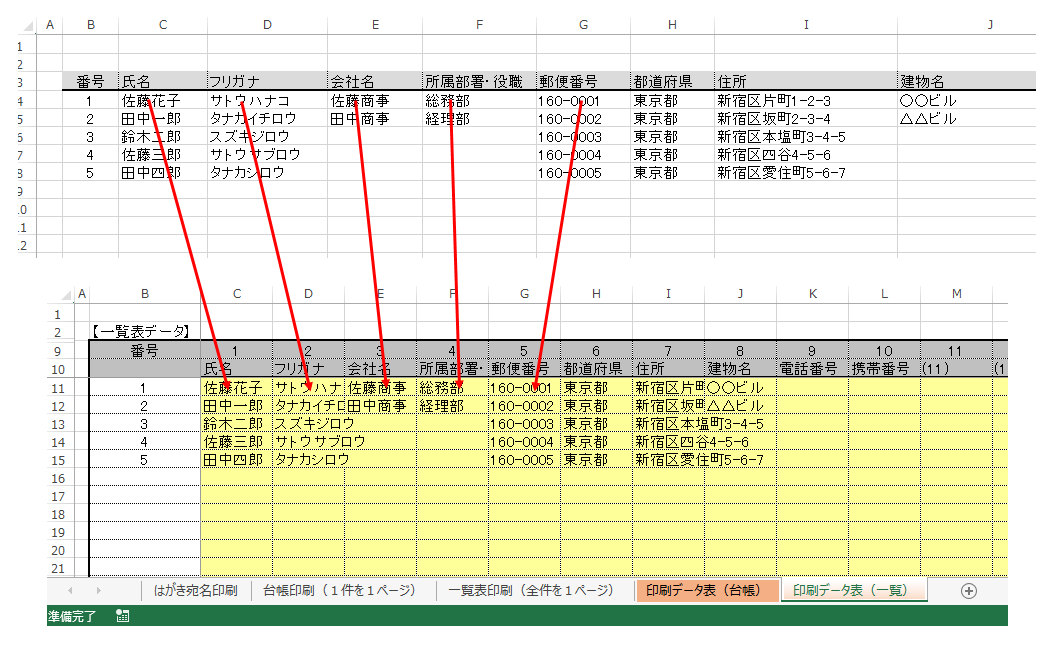
6.Excel ファイルとして出力する場合の書式について
データを Excel のファイルに出力して、情報を付け加えたりして、ファイル管理する場合は、次のような手順で行ってください。
(*** 準備中 ***)
7.印刷レポートの作成について
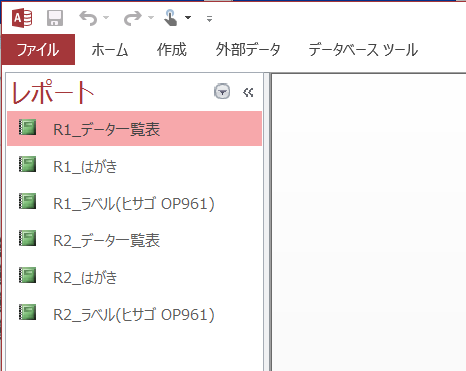
印刷定義は、Access のレポートデザインで作成できます。
[印刷]メニューを押すと下のようなメニューが表示されます。
定義したレポートが、表示されます。レポートは、ユーザーが自由に追加作成できます。
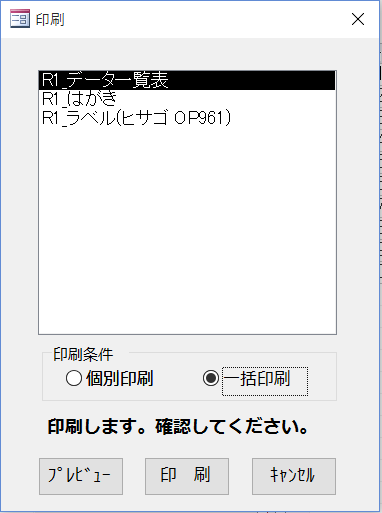
はがきなど、1枚ずつ印刷する場合は、[個別印刷]を選んでください。
タックシールや一覧表など、連続して印刷する場合は、[一括印刷]を選んでください。
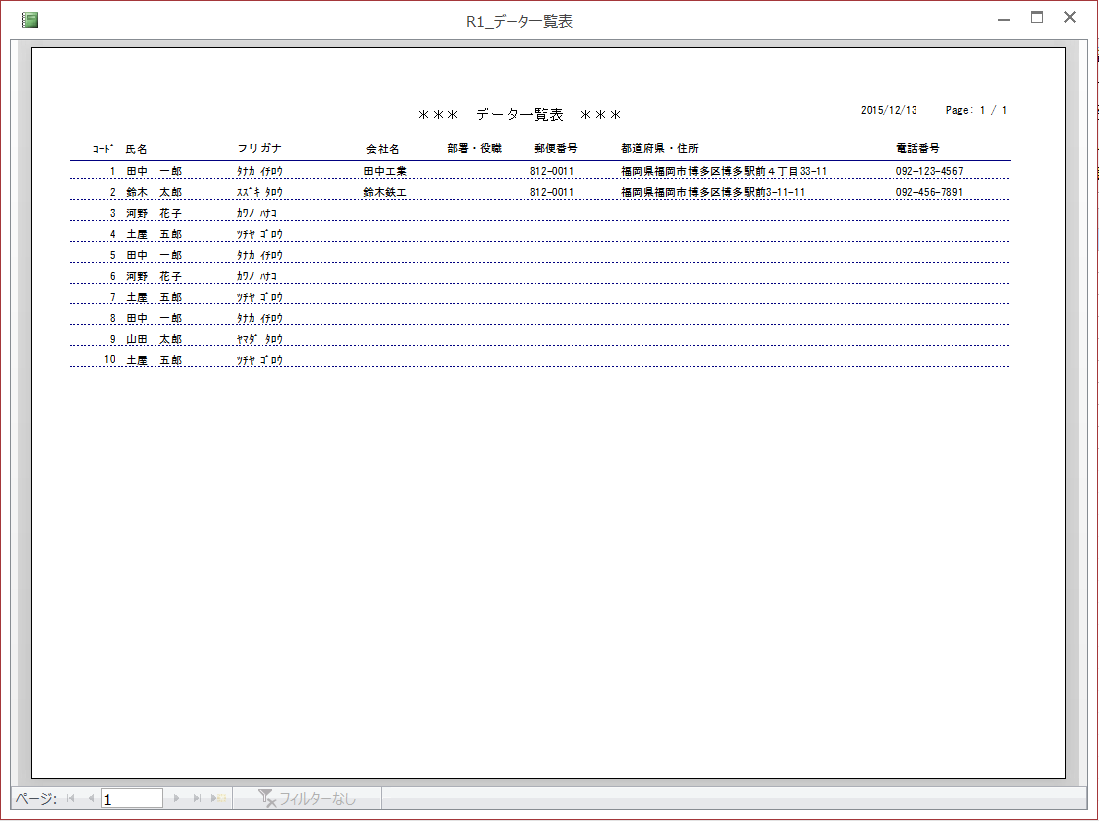
印刷帳票は、レポート定義でユーザーが自由に変更できます。
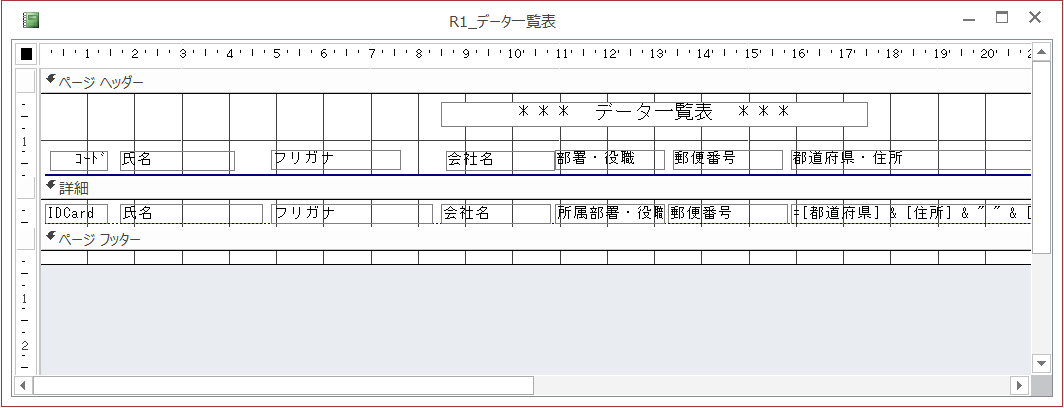
Microsoft Access / Excel を使って作成するアプリケーションは、ユーザーが自由に機能を追加拡張することができます。お急ぎの方は、弊社で作成作業を承ることもできますので、お気軽にご相談ください。
Access と Excel を連携するとさらに便利になります
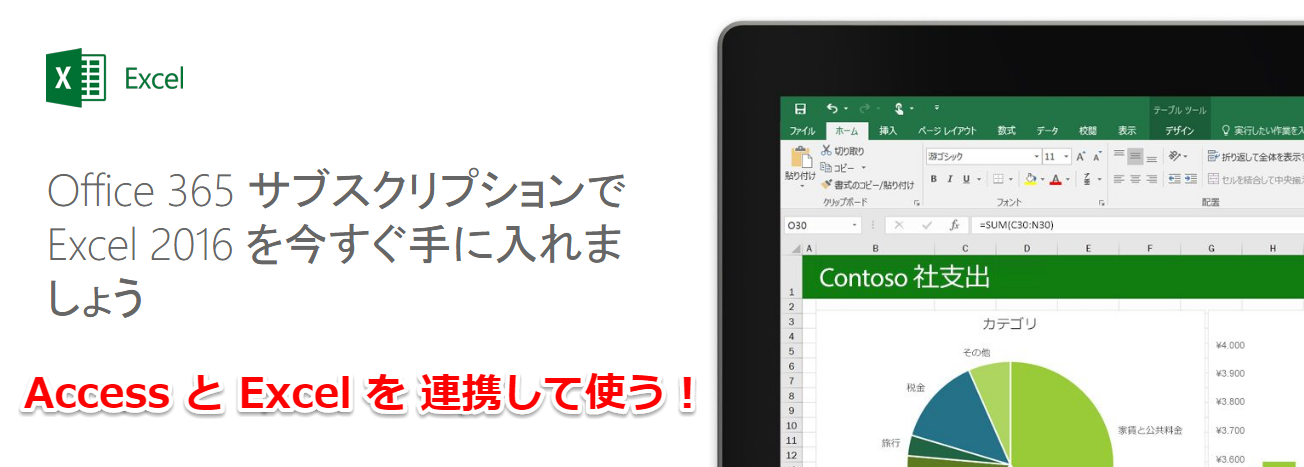
「Access にすると、Excel を使っていた時のように自由にデータを加工できないので、使いづらい!」というような、ご意見をいただきます。
このような方のために、[カードボックス BARI ]には、Access と Excel を連携させる [カードボックス Bari ツール]を添付しています。
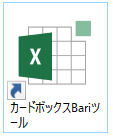
カードボックス BARI をセットアップすると、デスクトップに[カードボックス BARI ツール]のショーカットアイコンが作成されます。このアイコンをダブルクリックしてください。
下のような画面が、表示されます。
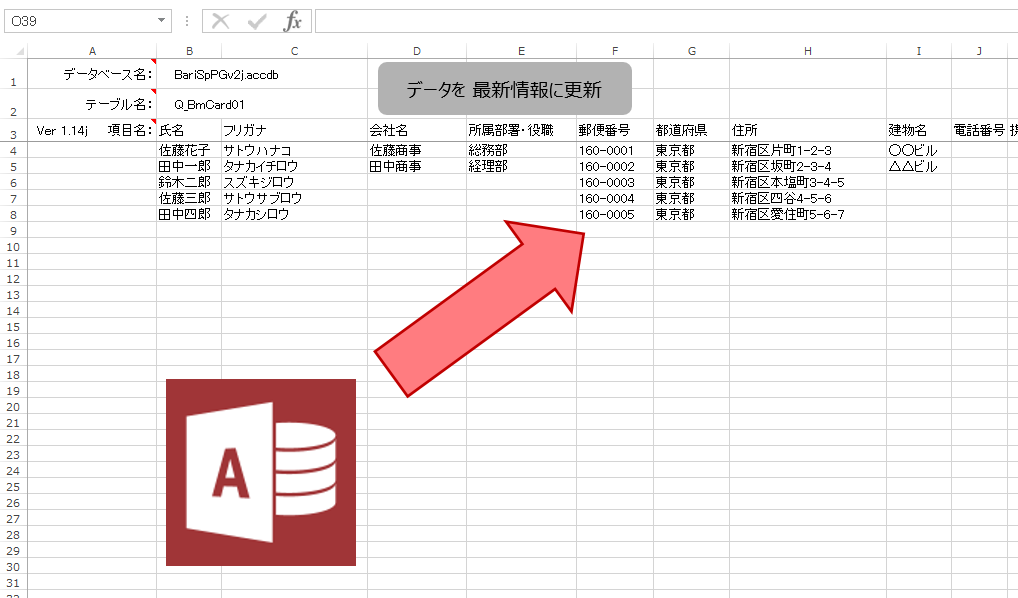
この[カードボックス BARI ツール]は、Access の データを Excel に読み込むツールです。Access の最新データを Excel に読み込んで、活用することができます。
[データを最新情報に更新する] ボタンを押すと、常に Access の最新データを読み込みます。
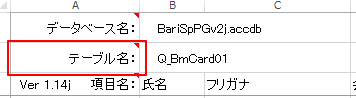
[テーブル名]をクリックして、読み込むテーブル(または、選択クエリ)を指定することができます。
[テーブル名]をクリックすると、下の画面が表示されますので、データを取得するテーブル(または、選択クエリ)を選択して[保存]を押してください。
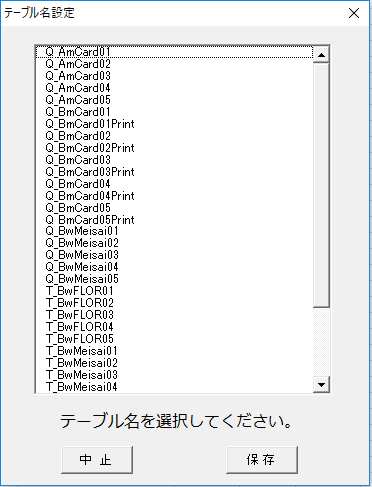
[保存]押すと、下のような確認画面が表示されますのて、[はい]を押します。
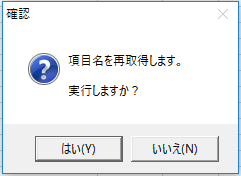
指定したテーブル(または、選択クエリ)の項目名が、表示されます。
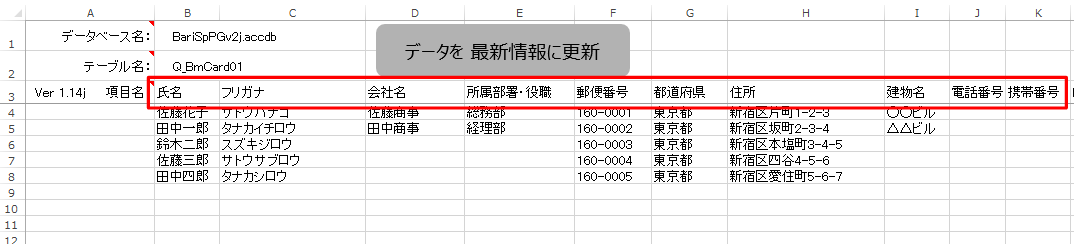
[データを最新情報に更新]を押すと、Access の データを読み込みます。
Access と Excel を連携する[カードボックス BARI ツール]は、すべての Access ファイルに利用することができます。利用したいAccessデータベースを[C:\App\BariSp]フォルダに置いて下さい。
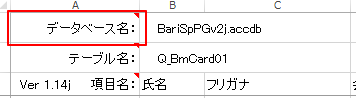
連携するデーベースを設定するには、[データベース名]をクリックします。
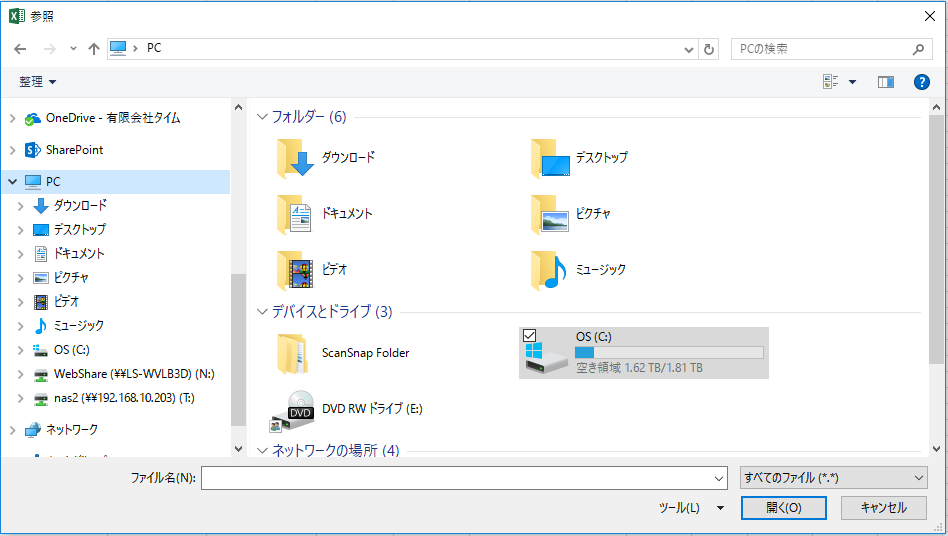
ファイルダイアログ画面が、表示されますので、連携するAccessデータベースファイルを指定してください。
その後、テーブル(または、選択クエリ)を指定してください。
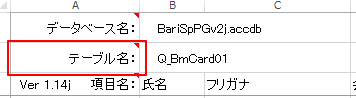
Access と Excel を利用するメリットとは
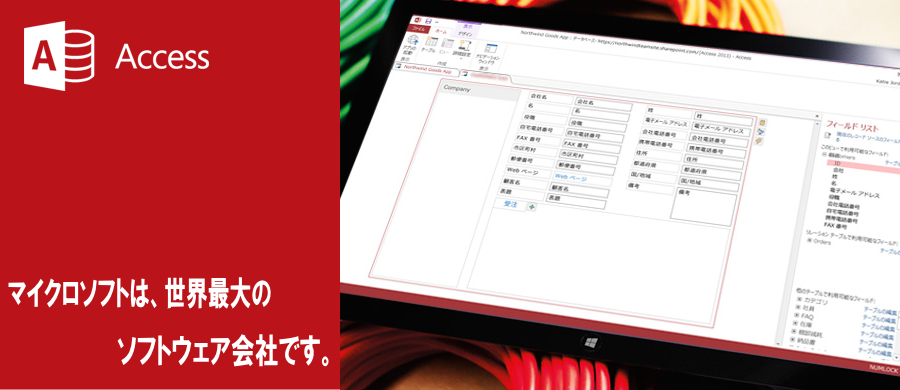

データーべースシステムは、使用するにつれてどんど拡張していきます。Microsoft Access は、SQLデータベースに変換することで、大規模システムに容易にシステム移行することができます。
また、Office 365 を利用すると、クラウドシステムに変換することも可能です。世界最大のソフトウェア会社(Microsoft)の Access を使用したシステムは、将来的に安定した運用を継続することができます。
▼カードボックス BARI は、下の[無料ダウンロード]ボタンを押してダウンロードしてください。
▼カードボックス BARI を実行するには、Microsoft Access が必要です。
インストールしていない方は、下記URLから Access(Runtime版)を無料でダウンロードできます。
※お使いの Microsoft Office のバージョンに合わせてダウンロードしてください。
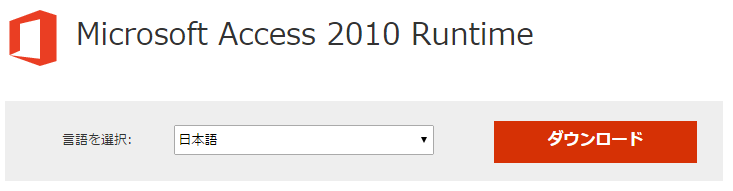
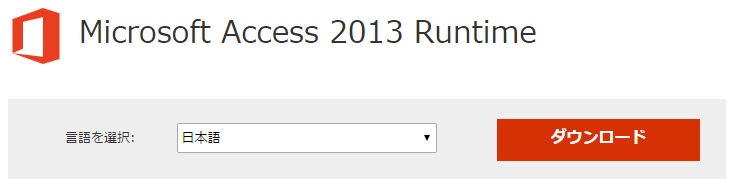
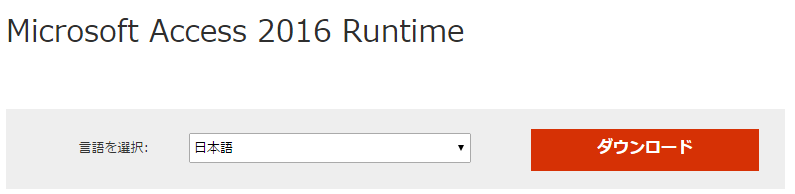
カードボックスBARIをこのようにカスタマイズしました
カードボックス BARI は、多くのお客様にご利用いただいております。カードボックス BARI をユーザー様でカスタマイズすることも可能ですが、弊社にてお客様のご要望に合わせて画面や印刷帳票作成することも承っております。
下記は、カードボックス BARI を変更した事例です。
▼見積書、納品書等、伝票印刷プログラム
Access で データベースを管理して、Excel ファイルに出力して活用します。出力後は、Excelで編集できます。
▼司法書士、税理士向け、請求書管理プログラム
士業などの源泉所得税を計算する必要のある請求書では、計算式が複雑になります。このような場合は、計算式の設定を Excel で行った方が、税率の変更などの対応に便利です。 カードボックス BARI は、Access と Excel を効率よく連携します。
▼就労継続支援B型の作業支援日誌管理システム
利用者台帳管理、作業日誌管理などに活用しています。
▼行政書士 顧客・案件管理
顧客台帳管理、事件簿管理などに利用しています。
Excelを使っている方は、見てください。
便利な Excel ですが、罫線ワープロになっていませんか?
データベースで管理して、Excel で印刷するとユーザーが自由にカスタマイズすることができます。